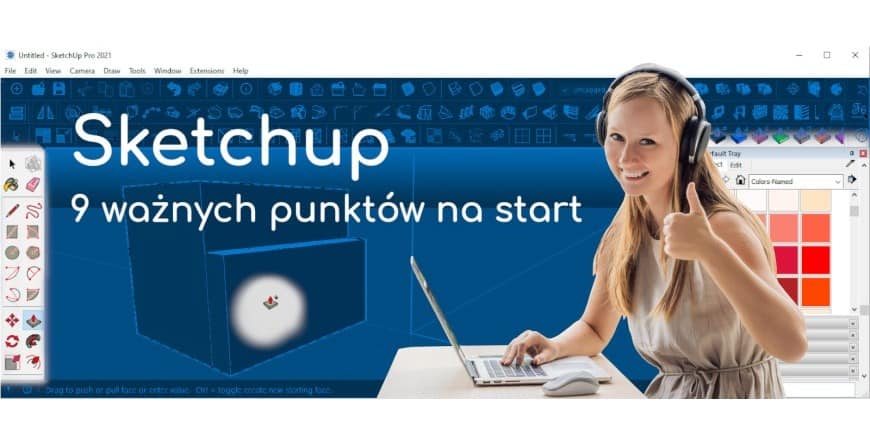
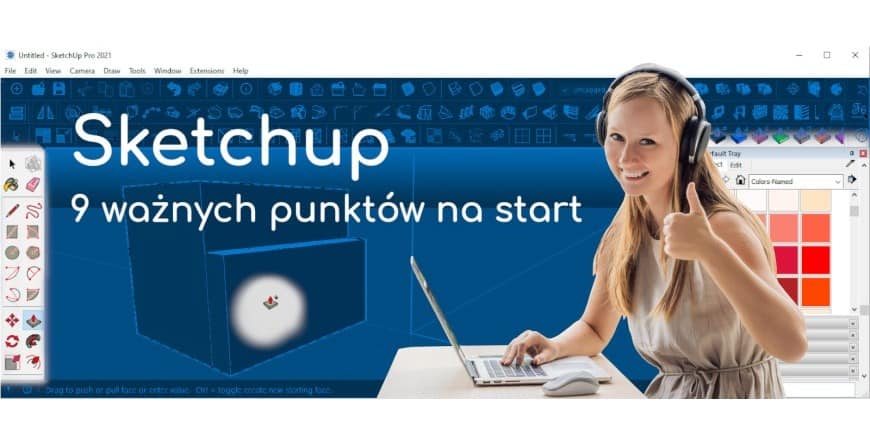
Podstawy Sketchup – co warto wiedzieć na początek
Sketchup, to w pierwszym kontakcie, najbardziej intuicyjny program do projektowania 3D wnętrz (i nie tylko). Jednak to już pewnie wiesz – skoro tu jesteś.
Gdy pierwszy raz usłyszy się o Sketchup to w głowie pojawiają się z reguły te same, podstawowe pytania:
- Skąd pobrać Sketchup?
- Czy Sketchup jest darmowy, a jeżeli nie – to ile kosztuje?
- Czy jest łatwy do nauki nawet dla amatorów?
- Jak najszybciej nauczyć się projektowania w Sketchup?
Czy u Ciebie też tak było? Czy jesteś osobą, która szuka dobrego przewodnika na start, który wprowadzi ją w podstawy Sketchup?
W tym artykule odpowiem na część najbardziej nurtujących pytań oraz podpowiem, co w programie Sketchup jest najważniejsze. Na co musisz zwrócić uwagę podczas nauki, aby wykorzystać jego potencjał i nie popełnić typowych błędów samouka. W kilku rozdziałach wymienię i krótko scharakteryzuję najważniejsze fundamenty programu, zatem warto przeczytać ten artykuł od deski do deski.
Jeżeli nie chce Ci się czytać i chcesz już teraz nauczyć się projektowania w Sketchup, to sprawdź mój kurs dla zupełnie, totalnie i naprawdę początkujących.
1. Sketchup – Jak zacząć i skąd pobrać program?
Wśród różnych wersji programu Sketchup jest także taka trochę uproszczona, którą obsługuje się przez zwykłą przeglądarkę internetową (zaleca się korzystać z Chrome lub Firefox). Zatem, aby poznać Sketchup i postawić pierwsze kroki wcale nie musisz nic pobierać ani instalować na komputerze.
Sketchup for Web czyli projektowanie w przeglądarce
Aby korzystać z tej wersji programu wystarczy wspomniana przeglądarka internetowa i darmowe konto utworzone na stronie: https://sketchup.com/.
W prawym górnym rogu tej strony znajdziesz mały odnośnik: “Sign In”, który pozwala zalogować się lub założyć nowe konto użytkownika (tzw. konto Trimble).
Oto bezpośredni link (który działał w dniu pisania tego artykułu): https://login.sketchup.com/login/trimbleid?destination=https://sketchup.com/
Gdy już założysz konto Trimble możesz przejść do przeglądarkowej wersji programu czyli Sketchup for Web znajdującej się pod adresem: https://app.sketchup.com.
Następnie po zalogowaniu (z użyciem adresu email i hasła utworzonego podczas rejestracji) na ekranie zobaczysz obszar roboczy, gdzie tworzy się projekty 3D.
Inne wersje Sketchup
Istnieje jeszcze kilka różnych wersji programu Sketchup (płatnych i bezpłatnych). Więcej na ten temat możesz poczytać w innym moim artykule: Czy program Sketchup jest darmowy? Nie chcąc powielać tych samych treści – odsyłam do tamtej lektury.
Dam Ci jednak radę – jeżeli nie znasz w ogólne programu Sketchup to nie warto instalować 30-dniowych wersji testowych – ten czas zleci szybciej niż się spodziewasz. Do celów edukacyjnych lepiej korzystać z wersji, która nie ogranicza Cię czasowo, czyli albo Sketchup Make 2017 albo wspomniana już przeglądarkowa wersja: Sketchup for Web.
Czy Sketchup jest darmowy i czy jest łatwy w nauce?
Jak wspomniałem już wcześniej – o wszystkich wersjach Sketchup rozpisałem się w osobnym artykule (oto powtórka linku). Natomiast tak w skrócie można powiedzieć, że cały czas dostępne są 2 wersje “darmowe”:
- Sketchup Make 2017 – do zainstalowania na własnym komputerze i bez ograniczenia czasowego na użytkowanie oraz
- Sketchup for Web – wersja przeglądarkowa opisana powyżej.
Obie wersje przeznaczone są wyłącznie do celów osobistych w tym do nauki, więc aby korzystać komercyjnie ze Sketchup należy zakupić wersję Sketchup Pro (do czego zachęcam po okresie nauki – nie bądźmy piratami).
Niestety – obecnie nie ma już licencji wieczystych dla programu Sketchup. To znaczy, że Sketchup Pro dostępny jest wyłącznie w subskrybcji czyli 1-, 2- lub 3-letniego abonamentu. Przybliżony koszt rocznego użytkowania to ok. 1600-1900zł brutto. Najlepiej jest zakupić go u oficjalnego dystrybutora – Progrupy (https://sketchup.com.pl/konfigurator).
Czy Sketchup jest łatwy w nauce?
Sketchup to najbardziej intuicyjny program do nauki – w szczególności dla osób nietechnicznych lub zupełnie początkujących. Wygląd jego ekranu i zestaw podstawowy narzędzi nie przytłacza, jest czytelny i można go fajnie skonfigurować.
Nawet jeżeli nie pracujesz na codzień w programach CAD to bez problemu poradzisz sobie z jego obsługą od samego początku.
Jednak trzeba mieć na uwadze to, że nie da się nauczyć Sketchup w jeden weekend. Warto zadbać o dobre opanowanie podstaw i zrozumienie filozofii działania Sketchup. W tym przypadku pośpiech to zły pomysł i nie wolno się spieszyć, bo szczegóły robią różnicę.
Gdy opanujesz fundamenty to praca ze Sketchup staje się przyjemnością. Jedynym problemem później jest coś, co doskonale opisała Ania – jedna z Uczestniczek moich kursów:
“Największa trudność w Sketchup to wpaść na pomysł, jak wykorzystać już zdobytą wiedzę”
Anna
I to jest święta prawda dotycząca nie tylko Sketchup ale i innych programów do projektowania 3D. Gdy ma się już wiedzę jak działa program, to potem trzeba jeszcze nabrać trochę doświadczenia. To zupełnie naturalne i każdy musi przejść ten proces.
Gdy już masz dostęp do programu to przyszedł czas na najważniejsze informacje o pracy w tym programie. Zacznijmy delikatnie.
2. Podstawy tworzenia modeli 3D w Sketchup
Pierwszym punkt w nauce Sketchup jest oczywisty. Trzeba poznać zasadę jak powstają modele 3D na ekranie komputera w programie Sketchup.
W tym artykule będę korzystał w większości z wersji Sketchup for Web. Różni się ona wyglądem od wersji stacjonarnej (instalowanej na komputerze), ale sama filozofia pracy i modelowania 3D jest taka sama. Dzięki Sketchup for Web łatwiej będzie Ci samodzielnie przetestować wybrane opcje, ale jeżeli zdecydujesz się na większą przygodę z tym programem to zachęcam wybrać inną wersję programu (instalowaną na komputerze).
Aby stworzyć dowolny, pierwszy model 3D w Sketchup należy zawsze wykonać następujące kroki:
- Narysować prostokąt, koło lub bardziej złożoną figurę płaską (czyli tzw. surową geometrię)
- Dopiero z tej figury można stworzyć bryłę trójwymiarową poprzez “wyciągnięcie” lub “wepchnięcie” jej za pomocą narzędzia PUSH.
- W kolejnych krokach możesz rysować surową geometrię na powstałej bryle i ponownie wyciągać te geometrie za pomocą narzędzia PUSH.
- Na zakończenie warto zamienić utworzony model 3D w tzw. obiekt (czyli komponent lub grupę). Jest to etap opcjonalny, ale mocno zalecany. Opowiem o tym trochę później.
Przy tworzeniu brył 3D obowiązuje pewna zasada, którą spróbuj przeczytać z uwagą i zrozumieniem:
Każda płaska powierzchnia, którą da się zaznaczyć, może zostać wyciągnięta lub wepchnięta narzędziem PUSH.
Zobacz film prezentujący w skrócie tą zasadę. W ten sposób tworzy się właśnie modele trójwymiarowe w Sketchup.
Czy potrafisz teraz wyobrazić sobie jak wygląda proces modelowania ścian pokoju? A wiesz, że za pomocą narzędzia PUSH można także wyciąć otwór w ścianie (np. okno lub drzwi)? Wystarczy narysować prostokąt na ścianie i wypchnąć go narzędziem PUSH. Super proste!
Podpowiedź:
- Aby obracać obiektem w przestrzeni, tak jak to widzisz na filmach, naciśnij i przytrzymaj rolkę myszki.
- Aby zbliżyć się lub oddalić od modelu – pokręć rolką.
Zachęcam do samodzielnego wypróbowania tych prostych technik pokazanych na filmach oraz eksperymentów z innymi narzędziami do rysowania. To właśnie najczęściej z prostokąta lub okręgu rodzą się nawet najbardziej skomplikowane modele 3D.
3. Obszar roboczy Sketchup
Każdy program do projektowania wygląda inaczej, ma różny interfejs i trzeba poświęcić trochę czasu, aby się go nauczyć. Na szczęście – w Sketchup, ten interfejs jest bardzo przyjazny. Opowiem Ci krótko, co jest w nim najważniejsze.
Na samym środku ekranu masz przestrzeń 3D, w której modelujesz – nazywa się ona obszarem roboczym (Working Space). Wokół niego znajdziesz różne rodzaje menu oraz paski z narzędziami. Wszystko uporządkowane, aby mieć do nich łatwy dostęp. Jednak każdą, nawet najbardziej uporządkowaną przestrzeń, na początku trzeba poznać i dowiedzieć się, gdzie są ułożone poszczególne narzędzia.
Warto wspomnieć, że wygląd wersji Sketchup for Web zdecydowanie różni się od tego, co zobaczysz w wydaniu stacjonarnym (Sketchup Make lub Sketchup Pro). Potraktuj Sketchup for Web jako arenę do pierwszych ćwiczeń, ale jak chcesz poważnie się uczyć – zainstaluj Sketchup na komputerze i ucz się od podstaw w tej właśnie wersji.
Różny wygląd w Sketchup dla Windows vs Mac
Także wersja Sketchup instalowana na Windows i Mac ma istotne różnice i z praktyki można powiedzieć, że wersja Windows jest zdecydowanie bardziej praktyczna. Jednak wywoływanie tematu wyższości jednego systemu nad drugim to igranie z ogniem – zatem nic więcej nie mówię…
Układ współrzędnych w Sketchup
Po uruchomieniu nowego projektu pierwsze co rzuca się w oczy to postać na środku ekranu (od razu możesz ją usunąć) oraz 3 linie wyznaczające układ głównych osi układu współrzędnych. Jest to bardzo ważny element programu,, jednak na początku za bardzo nie musisz się nim przejmować.
Spójrz tylko na kolory tych osi: czerwony, zielony i niebieski. To kolory odzwierciedlające główne kierunki w przestrzeni:
- lewo / prawo (czerwony),
- tył / przód (zielony) oraz
- góra / dół (niebieski).


Staraj się rysować zawsze wzdłuż jednej z tych 3 osi. Gwarantuję, że uchroni Cię to przed wieloma problemami. Łatwo to zapewnić, bo Sketchup, podczas rysowania podświetla w wybranym kolorze wszystkie linie lub figury wyrównane do tych osi. Dodatkowo Sketchup wspiera tą metodę przyciągając odpowiednio kursor.
Co ciekawe – możesz także wymusić rysowanie wzdłuż jednej z tych osi naciskając, podczas rysowania, jeden z klawiszy strzałek na klawiaturze. Przetestuj i przekonaj się, jak to działa.
Paski narzędzi
Wokół obszaru roboczego zobaczysz zestawy ikon z różnymi narzędziami niezbędnymi do modelowania 3D. Jeżeli korzystasz ze Sketchup for Web to najedź na zestaw narzędzi, chwilę poczekaj, a rozwinie Ci się dodatkowy pakiet.
W przypadku Sketchup 2017-2021 warto od razu na początku włączyć większy zestaw narzędzi (Large Set Tools) w menu głównym:
- wersja angielska: View >> Toolbars >> Large Set Tools
- polska wersja: Widok >> Paski Narzędzi >> Duży zestaw narzędzi.
Dzięki temu nie trzeba będzie tyle klikać i biegać po menu w poszukiwaniu narzędzi do rysowania.
Na omówienie wszystkich funkcji nie wystarczyłby jeden artykuł (polecam mój kurs Sketchup dla zupełnie początkujących). Na tym etapie pobaw się samodzielnie i popróbuj wszystkiego. Zacznij od rysowania płaskich brył, potem stwórz z nich modele 3D, a na koniec poszukaj narzędzi do malowania. Jednak o malowaniu będę jeszcze osobno wspominał w dalszej części artykułu.
Pasek statusu
W Sketchup jest jeszcze jeden ważny element ekranu – pasek statusu, położony poziomo na samym dole pod obszarem roboczym:
Gdy cokolwiek tworzysz (rysujesz, modelujesz, kolorujesz) to zawsze warto zerkać na ten pasek. W prawym dolnym rogu zobaczysz wymiary tego co jest rysowane. Narysuj zwykły prostokąt i przyjrzyj się. Znajdziesz tam 2 wymiary oddzielone przecinkiem lub średnikiem (bywa z tym różnie w zależności od wersji i ustawień Sketchup oraz systemu operacyjnego). Są to wymiary rysowanego prostokąta, które bez problemu możesz natychmiast zmodyfikować.
Aby to zrobić, to tuż po narysowaniu prostokąta, możesz na klawiaturze wpisać zupełnie nowe wymiary (trzymając się widocznego u Ciebie formatu ze średnikami, kropkami i przecinkami).
Uwaga: Nie klikaj w to pole – po prostu zacznij pisać wymiary.
W ten sposób tworzy się w Sketchup modele 3D o rozmiarach odpowiadających tym z rzeczywistości.
Co jeszcze w pasku statusu?
Z lewej strony paska statusu masz podpowiedzi dotyczące aktualnie wybranego narzędzia. Sprawdź i uruchom dowolne narzędzie, a na pasku statusu zobaczysz informacje o dodatkowych opcjach dostępnych dla wybranej funkcji.
Podsumowując – naucz się często spoglądać na pasek statusu!
4. Zasada grupowania w Sketchup: Komponent a Grupa
Ze wszystkich fundamentów pracy w Sketchup – ten punkt, czyli grupowanie i tworzenie komponentów jest najważniejszy i MUSISZ to dobrze rozumieć.
Gdy stworzysz jakiś gotowy model 3D (sofa, krzesło, pinezka, cokolwiek finalnego) z prostych kresek, łuków i płaszczyzn to jest to tzw. surowa geometria. W takiej surowej geometrii – każdą krawędź, każdą płaszczyznę możesz osobno zaznaczyć i przesunąć, co jest przydatne przy modelowaniu, ale może spowodować przypadkowe uszkodzenie skończonego modelu.
Dlatego na zakończenie modelowania, zaznacz całą surową geometrię (potrójne kliknięcie) i zamień ją w komponent lub grupę. Wystarczy kliknąć w zaznaczenie prawym klawiszem myszy i wybrać:
- Create Group (Utwórz grupę) lub
- Create Component (Utwórz komponent).
Film poniżej pokazuje jak stworzyć grupę lub komponent w Sketchup for Web.
Zapytasz pewnie: “po co zamieniać model w grupę lub komponent?”. Otóż głównymi celami tej operacji są:
- sprawienie, aby utworzony model nie “sklejał” się z następnymi, nowotworzonymi surowymi geometriami (nowymi kreskami i prostokątami).
- zabezpieczenie utworzonego modelu przed przypadkowym uszkodzeniem
- ułatwienie chwytania i przenoszenia modelu w całym projekcie.
- wiele innych, bardziej zaawansowanych zastosowań, na omawianie których nie ma miejsca w tym artykule.
I tu pojawia się jedno z najczęstszych pytań dotyczących Sketchup: czym różni się komponent od grupy?
Komponent a grupa w Sketchup
Grupa, a właściwie grupowanie służy do złączenia zaznaczonej, surowej geometrii w jeden obiekt, otoczony niebieską ramką. Po zgrupowaniu nie będzie można w prosty sposób zaznaczyć pojedynczej krawędzi lub ścianki modelu i jej przesunąć. Od tego momentu Sketchup będzie traktował taką grupę jakby to był jeden element – 1 obiekt. Próbując zaznaczyć lub przesunąć nawet najmniejszy detal i tak zaznaczy się cała grupa, dzięki temu łatwo można ją chwycić i przesunąć bez ryzyka zmiany jej kształtu.
Komponenty to są takie grupy ale bardziej zaawansowane – z dodatkowymi funkcjami i cechami. Tworząc komponent pojawi nam się specjalne okno, gdzie na początku musimy mu nadać unikalną nazwę oraz opcjonalnie możemy ustawić dodatkowe parametry komponentu.
Komponent może mieć różne atrybuty (np. przypisaną cenę, definicję rozmiaru), może zostać “zaprogramowany” do tego, aby automatycznie zmieniać swoje wymiary lub inne cechy tj. kolor lub położenie w przestrzeni (tzw. komponenty dynamiczne oraz “Live Components”) i wiele, wiele innych opcji.
Uwaga: Grupy i Komponenty możemy nazywać po prostu – Obiektami.
Kluczowa różnica między komponentem a grupą
Jednak do najważniejszych różnic między grupą a komponentem należy sposób, w jaki zachowują się kopie tych obiektów w projekcie. Najlepiej wyjaśnić to na jakimś praktycznym przykładzie – wyobraźmy sobie model 3D krzesła, które zamieniliśmy raz w grupę, a raz w komponent tak jak pokazałem to na ostatnim filmie.
Gdy wykonasz w projekcie kilka kopii takiego obiektu (Ctrl+C a następnie kilka razy Ctrl+V) to w każdej chwili możesz ‘wejść w głąb” tego krzesła (2-krotnie w w niego klikając) i zmienić jego kształt – np. skrócić mu nogi.
To co w wyniku tej modyfikacji, stanie się z pozostałymi kopiami tego krzesła zależy właśnie od tego, czy jest to grupa czy komponent.
Modyfikowanie kopii komponentów
Jeżeli zmodyfikujemy kopię komponentu to w każdej innej kopii naszego krzesła nogi zostaną identycznie skrócone. Czyli wystarczy zmienić coś tylko w jednym komponencie, aby zmiany dokonały się automatycznie w pozostałych kopiach.
Modyfikowanie kopii obiektów zamienionych w Grupę
Jeżeli zrobimy taką modyfikację w dowolnej kopii obiektu utworzonego jako grupa, to taka zmiana nie będzie miała wpływu na wygląd pozostałych kopii. Pokazałem to na filmie.
Dobre rozumienie zasad pracy z obiektami i ich kopiami to kolokwialnie mówiąc: podstawa podstaw. Ucząc się Sketchup mocno skoncentruj się na tym, aby jak najlepiej opanować ten temat.
Inne różnice między komponentem a grupą w Sketchup
Zachowanie się kopii komponentów lub grup to najbardziej charakterystyczna różnica między tymi obiektami. Jednak nie jest jedyną, dużą różnicą. Jeżeli chcesz dogłębnie poznać ten temat to sprawdź proszę mój specjalistyczny minikurs obejmujący Obiekty, Warstwy i Sceny w programie Sketchup.
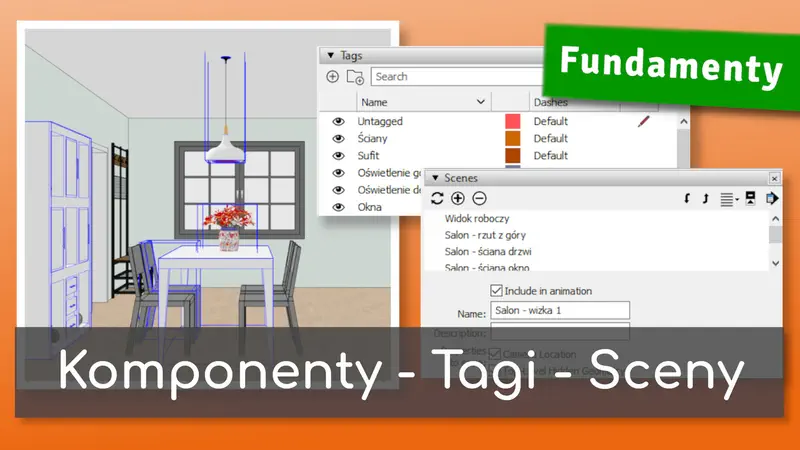
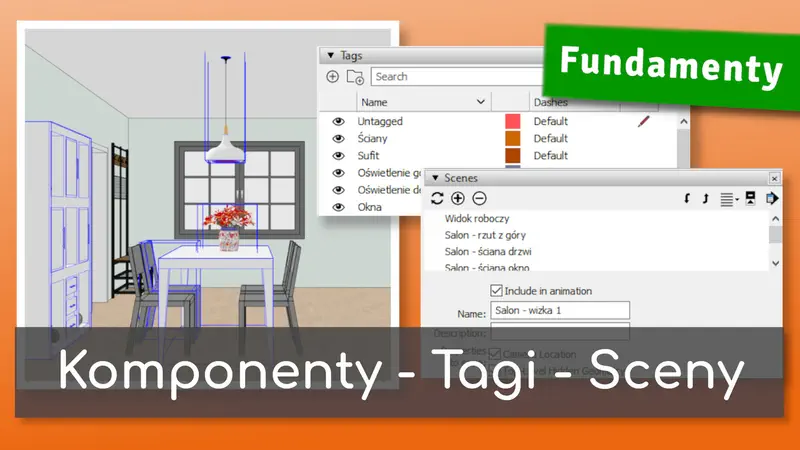
5. Warstwy w Sketchup
Z każdym rozdziałem dotykamy coraz “grubszych” fundamentów nauki Sketchup. W tym punkcie chciałbym zwrócić Twoją uwagę na temat pracy z warstwami.
Wyobraź sobie plan mieszkania narysowany na kartce papieru i zawierający tylko kontury ścian. Następnie na tej kartce kładziesz arkusz przeźroczystej folii i rysujesz na niej meble. Później bierzesz kolejną folię, nakładasz na obrazek i dorysowujesz np. lampy, włączniki i inne punkty świetlne. W jednym takim projekcie możesz mieć dowolną ilość folii, z różnymi mniej lub bardziej istotnymi treściami. W każdym momencie możesz usunąć część folii, a inne położyć na projekcie, aby uzyskać odmienny widok.
To jest właśnie koncepcja warstw w Sketchup i znajdziesz ją także w większości dostępnych programów do projektowania. Stosując warstwy możesz dodawać do projektu zaawansowane szczegóły, umieszczać je na różnych warstwach i w dowolnej chwili włączać lub wyłączać ich widoczność.
Oczywiście tych warstw mogą być dziesiątki i ich celem jest zwiększenie wygody pracy i czytelności w nawet bardzo złożonych projektach.
Warstwy a Tagi w Sketchup
Warstwy (ang. Layers) to jeden z podstawowych filarów efektywnej pracy w Sketchup, jednak próżno ich szukać w nowszych wersjach programu. Od Sketchup Pro 2020 producent zmienił nazewnictwo i warstwy w Sketchup 2020 nazywają się Tagami (ang. Tags).
Choć w tych nowszych wersjach Sketchup doszło parę funkcji ułatwiających zarządzanie Warstwami czyli Tagami, to główna zasada ich działania pozostała niezmienna. Na początku nauki korzystaj z Tagów dokładnie tak samo jak z warstw.
Panel do zarządzania Tagami (Warstwami) znajdziesz z prawej strony ekranu. W Sketchup for Web oraz w tradycyjnym Sketchup Pro od wersji 2020 jest to ikona lub zakładka Tags (pol. Tagi). W Sketchup Make 2017 poszukaj zakładki ‘Warstwy’ (ang. Layers). Czasem trzeba włączyć tą zakładkę w menu głównym >> Okno >> Zasobnik domyślny >> Tagi lub Warstwy (ang. Default Tray >> Tags lub Layers).
W tym panelu możesz dodawać, usuwać warstwy lub włączać widoczność warstw w projekcie. Aby przenieść obiekt na daną warstwę dostępnych jest kilka opcji. Jedna z nich polega na tym, aby kliknąć w obiekt prawym klawiszem myszy, wybrać ‘Informacje o elemencie’ (ang. Entity Info) i w zakładce, która się pojawi wskazać warstwę docelową.
Zachęcam do samodzielnych eksperymentów.
6. Malowanie i Tekstury w Sketchup
Modelując w programie Sketchup nowy kształt, przyjmuje on tzw. kolor domyślny. Nie jest to kolor biały, wbrew temu co może wydawać się na początku. Nazwa tego koloru to właśnie “kolor domyślny”, a oznacza on zupełny brak koloru. Co ciekawe, w Sketchup występuje tzw. przednia i tylna strona powierzchni i obie te strony domyślnie wyglądają inaczej (tylna strona ma kolor ciemniejszy). Ten temat jest dość istotny w bardzej zaawansowanym modelowaniu – na początek możesz go pominać.
W programie Sketchup można pomalować pojedynczą powierzchnię bryły lub jeżeli bryła jest komponentem albo grupą to możemy pokolorować cały obiekt (wszystkie jego ściany) za pomocą jednego kliknięcia.
Malowanie to nie tylko pokrywanie powierzchni farbą jednolitego koloru. Na obiekt można nakładać dowolne tekstury w postaci zdjęć lub grafik. W ten sposób szybko można pokryć całą powierzchnię ścian cegłą, a na dachu ułożyć dachówkę.
Narzędzia do malowania
Do malowania używa się narzędzia o dziwnym spolszczeniu: “Wypełnienie kolorem” (Paint Bucket) znajdującym się z lewej strony ekranu.
Po wybraniu wiaderka, z prawej strony powinna pojawić się jedna z domyślnych palet kolorystycznych. Jak przyjrzysz się dokładniej to nad paletą znajdziesz opcje pozwalające na wybór różnorodnych kolekcji kolorów i tekstur wbudowanych w program Sketchup.
O sposobach i różnych funkcjach dotyczących malowania można opowiedzieć długą historię (zapraszam na mój kurs Sketchup dla zupełnie początkujących) natomiast nic nie stoi teraz na przeszkodzie, aby samodzielnie przetestować pokazane funkcje i nałożyć na swój pierwszy projekt kilka ciekawych materiałów.
Warto wiedzieć o bardzo ważnej różnicy dotyczącej wersji Sketchup for Web. Niestety, ale w przypadku tej wersji jesteśmy zdani wyłącznie na ubogą paletę kolorów i tekstur dostępnych domyślnie w programie. Natomiast w przypadku Sketchup instalowanego na komputerze można dodawać własne tekstury pobrane z internetu oraz modyfikować istniejące co jest niezbędne np. w branży projektowania wnętrz. Ta różnica to jeden z kluczowych powodów, dla których Sketchup for Web należy traktować jako bardzo krótki wstęp w przygodzie z projektowaniem 3D w Sketchup.
7. Biblioteka Sketchup 3D Warehouse
Kolejnym krokiem w poznawaniu programu Sketchup jest biblioteka gotowych modeli 3D o nazwie 3D Warehouse. Gdy już stworzysz pierwsze mury swojego mieszkania lub pokoju i nadasz ścianom kolory, to przychodzi czas na urządzanie. Na szczęście nie musisz każdego mebla, każdego gadżetu tworzyć od początku sam/-a.
W Sketchup dostępna jest największa biblioteka darmowych, gotowych modeli 3D wraz z wbudowanym filtrem do wyszukiwania tego, co akurat potrzebujesz. Znajdziesz w niej meble, okna, ludzi, rośliny, zwierzęta, maszyny… słowem – prawie wszystko. O bibliotece 3D Warehouse stworzyłem aż 2 artykuły opisujące jej zalety i wady. Muszę przyznać, że cieszą się one bardzo dużą popularnością. Zachęcam Cię do osobnej lektury tych wpisów na moim blogu:
- Co to jest Sketchup 3D Warehouse i 5 słabych stron tej biblioteki
- 3D Warehouse Sketchup – 5 fajnych rzeczy, o których być może nie wiesz
W tych artykułach znajdziesz wiele szczegółów zatem nie będę się tu powtarzał. Wspomnę tylko, że jeżeli pracujesz w Sketchup for Web to dostęp do modeli uzyskasz klikając w ikonkę 3D Warehouse z prawej strony ekranu.
W przypadku wersji stacjonarnej programu należy włączyć widoczność paska narzędzi o nazwie “Warehouse” (menu główne >> Widok >> Paski narzędzi…). W najnowszym Sketchup 2021 zmieniono logo i kolorystykę wielu ikon co spowodowało małe zamieszanie także w wyglądzie programu.
Biblioteka 3D Warehouse jest również dostępna jako osobna strona internetowa pod adresem: https://3dwarehouse.sketchup.com/
8. Skróty klawiszowe w Sketchup
Powoli zbliżamy się do końca listy najważnieszych punktów, o których musisz mieć świadomość przystępując do nauki Sketchup. Nie mogę na tej liście nie wspomnieć o czymś, co sprawia, że praca w Sketchup robi się szybka, przyjemna i trochę przypomina czary – mary. Chodzi mianowicie o skróty klawiaturowe.
Skróty klawiszowe pozwalają uruchamiać wybrane narzędzia bez szukania ich i klikania na paskach narzędzi. Wystarczy nacisnać klawisz skrótu przypisany do danego narzędzia. Oczywiście – można żyć bez skrótów, a nauczenie się ich obsługi wymaga ciut wysiłku i zapamiętania kilku rzeczy. Ale zapewniam Cię, że warto!!! Naprawdę warto!!!
Aby się przekonać zrób mały test: zapamiętaj najpierw 4 klawisze: R, C, L, P. Są to skróty od:
- Rectangle (prostokąt) (R)
- Circle (koło) (C)
- Line (linia) (L)
- Push (popchnij) (P)
Przejdź do Sketchup i naciśnij pierwszy z nich – ‘R’. Do myszki od razu przykleiło się narzędzie do rysowania prostokątów. Zacznij rysować.
Następnie naciśnij drugi klawisz – ‘C’. Natychmiast przełączysz się na rysowanie kół.
Gdy naciśniesz literkę ‘P’ możesz natychmiast tworzyć modele trójwymiarowe za pomocą narzędzia PUSH.
Nie musisz rozglądać się po ekranie w poszukiwaniu tych funkcji. Wystarczy nacisnąć klawisz. Taka praca ze Sketchup jest zdecydowanie wygodniejsza, choć na początek wymaga minimalnego wysiłku pamięciowego. Możesz zacząć od kilku podstawowych, najważniejszych skrótów, a z czasem dokładać następne. Większość narzędzi w Sketchup ma domyślnie przypisane skróty, a do pozostałych możesz przyporządkować własne kombinacje.
Ściąga z moimi ulubionymi skrótami
Aby ułatwić Ci początki przygotowałem specjalny pakiet ściąg ze skrótami, z których ja najczęściej korzystam. W tym pakiecie znajdziesz różne wersje (duże i małe, dla wersji PL i EN) tych samych ściąg ze skrótami. Warto wydrukować jedną z nich i trzymać zawsze w pobliżu komputera.
Skróty klawiaturowe Sketchup - pakiet ściąg 2021
Mam nadzieję, że dasz sobie szansę na wygodną pracę – zacznij od tych 4 skrótów, które wymieniłem powyżej.
9. Dodatki do Sketchup (wtyczki, pluginy)
Na początku tego artykułu napisałem, że Sketchup jest bardzo intuicyjny w nauce, bo posiada czytelny i prosty interfejs (czyli obszar roboczy wraz z ikonkami narzędzi). W porównaniu do innych programów nie przytłacza Cię ilość różnych dostępnych narzędzi. Dzięki temu łatwo jest się go uczyć.
Jednak z czasem może okazać się, że zaczyna brakować Ci pewnych funkcji i mimo poszukiwań, nie znajdziesz ich w Sketchup. Wtedy przychodzi czas na poznanie świata wtyczek i dodatków do tego programu.
Wtyczki (Rozszerzenia) to coś, co sprawiło, że Sketchup stał się tak popularny. Przez wiele lat, gdy Sketchup był jeszcze w pełni darmowy – społeczność programistów na całym świecie pisała małe programiki zwane właśnie wtyczkami (ang. pluginami), które rozszerzały i dodawały nowe funkcje do programu. Każdy plugin to jakiś nowy przycisk lub zestaw przycisków, który wprowadza nową, użyteczną funkcjonalność.
Dzięki wtyczkom – z prostego programu do projektowania 3D można stworzyć prawdziwy profesjonalny kombajn, w którym dziś pracuje wielu zawodowych projektantów czy architektów. W internecie natknąłem się ostatnio na fajne zdjęcie obrazujące mnogość wtyczek do Sketchup.
Obecnie istnieją tysiące wtyczek (darmowych i płatnych), które służą do realizacji najprostszych zadań (np. automatycznego wyrównywania obiektów względem siebie, obracania, zaokrąglania narożników czy zmiany położenia słońca w projekcie), aż po niezwykle zaawansowane narzędzia do generowania skomplikowanych kształtów, tworzenia zaawansowanych raportów, renderowania (tworzenia fotorealistycznych wizualizacji) i wielu innych rzeczy, które naprawdę zachwycają.
Gdzie szukać wtyczek do Sketchup
Istnieje takie powiedzenie, że jeżeli ktoś mógł mieć problem lub potrzebę w Sketchup taką jaką masz i Ty obecnie – to na pewno jest już wtyczka, która ten problem rozwiązuje.
W internecie znajdziesz 2 główne miejsca, gdzie można wyszukiwać dodatki do Sketchup. Są to:
- Extensions Warehouse (dostępny wprost w Sketchup lub na https://extensions.sketchup.com/ oraz
- biblioteka na stronie Sketchucation.com: https://sketchucation.com/pluginstore
Znajdziesz tam nie tylko bogate kolekcje wtyczek, ale też często pełne opisy i instrukcje jak z nich korzystać. Dodatkowo youtube może być tu doskonałym miejscem do zdobywania wiedzy o ich działaniu.
W moim kursie Sketchup (Poziom 2) pokazuję i szczegółowo omawiam cały szereg niezwykle przydatnych w praktyce wtyczek, m.in.:
- wtyczki do zaokrąglania narożników
- wtyczki do generowania ścian, okien i drzwi
- wtyczkę (darmową!) do renderowania
Pełną listę znajdziesz na stronie kursu, w sekcji Program kursu.
Uwaga: Wtyczki można instalować wyłącznie w wersjach stacjonarnych programu (Sketchup Make, Sketchup Pro). Wersja przeglądarkowa czyli Sketchup for Web nie umożliwia rozszerzania jej o nowe funkcje.
Podsumowanie
Pokazałem Ci najważniejsze filary, na których opiera się praca w programie Sketchup. Na pewno znalazłoby się ich jeszcze więcej, ale potraktuj tą listę jako obowiązkowe tematy do rozpoznania.
Jak widzisz – jest tego już teraz bardzo dużo i można się w tym pogubić. W tym miejscu zapraszam Cię do lektury innego mojego artykułu, gdzie opisuję różne sposoby na naukę programu Sketchp – od samodzielnej, darmowej ścieżki po płatne, specjalnie opracowane kursy: Jak uczyć się Sketchup i gdzie znajdę kurs Sketchup najlepszy dla siebie
Jedno jest pewne – jeżeli dotarłaś/-eś do końca artykułu to oznacza, że chyba poważnie myślisz o nauce Sketchup. Pamiętaj – nie nauczysz się go w weekend. Dobrze jest mieć wyznaczoną jakąś ścieżkę, którą będziesz podążać. Inaczej albo zmarnujesz mnóstwo czasu na oglądanie ciągle tych samych rzeczy na youtube, albo przegapisz ważne punkty w działaniu programu.
Mam nadzieję, ze ten artykuł ma szansę stać się taką ścieżką. Zapisz sobie link do niego na pasku w przeglądarce i wracaj tu czasem, aby sprawdzić, czy jesteś na dobrej drodze.
Będzie mi miło, jeżeli podzielisz się w komentarzu swoimi pierwszymi doznaniami z programem, opinią o tym artykule lub pytaniami! Jak mogę – to pomogę :).
Miłego sketchupowania!
Tomasz


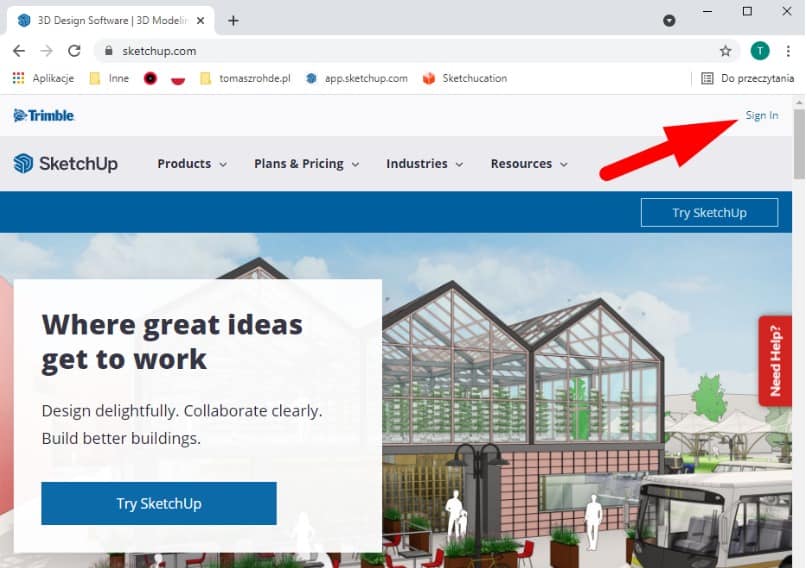



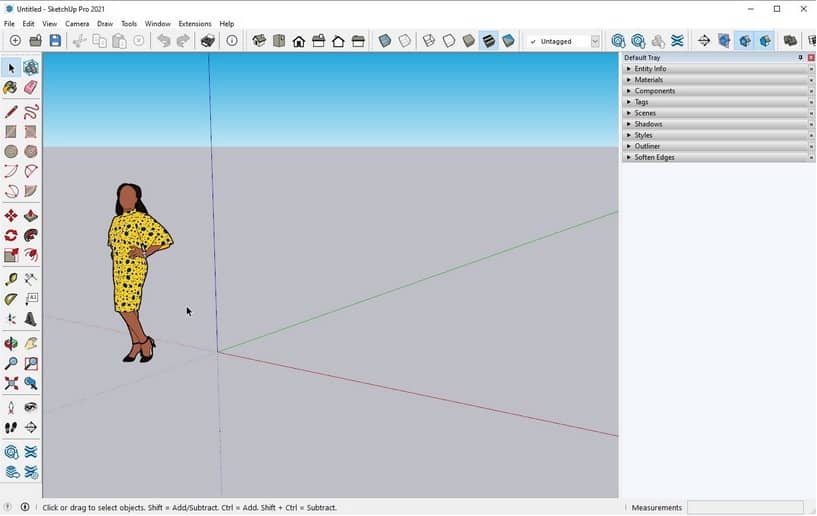
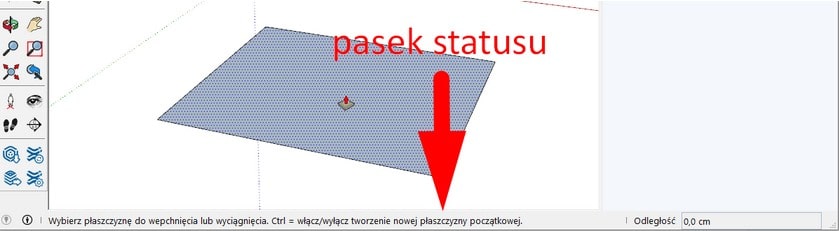





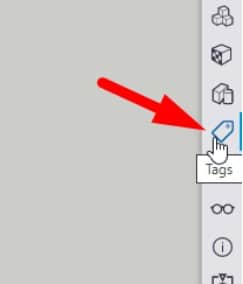
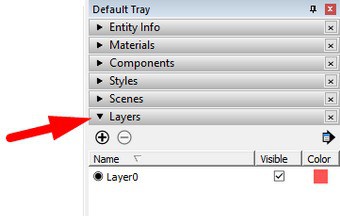
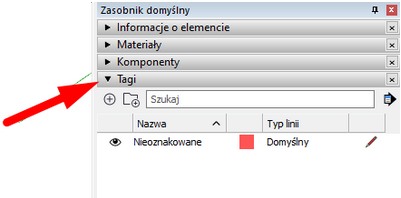
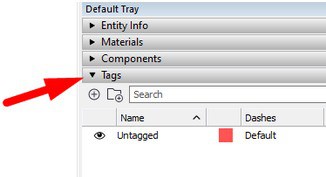

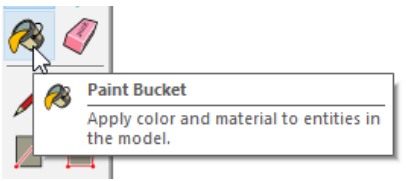
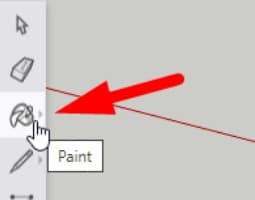
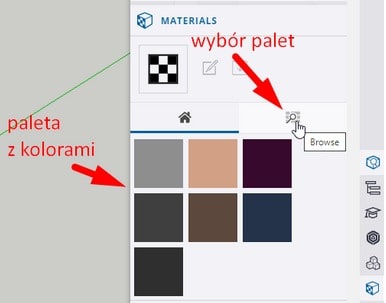
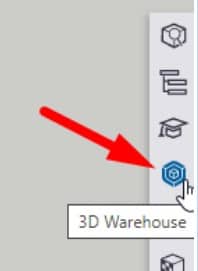
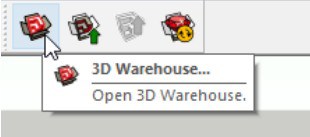
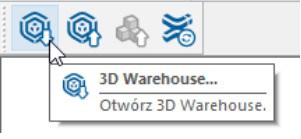
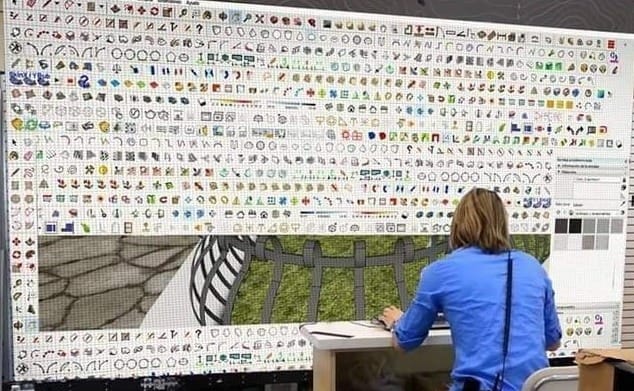




2 komentarzy
Witam,
W podanych podstawach brak podstawy podstaw…jak cofnąć komendę np w Make 2017?!?
Usunąłem nie ten element który myślałem że usuwam i…
Prośba o pomoc
CTRL + Z tak jak w całym windowsie 🙂
Pozdrawiam
Tomasz