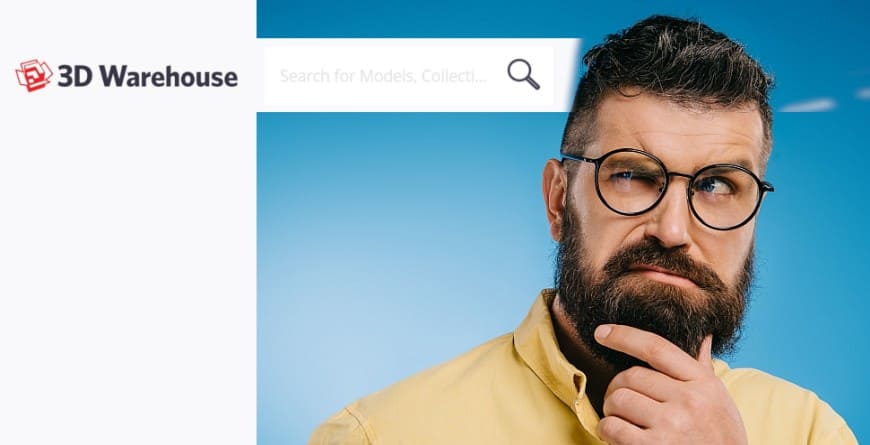
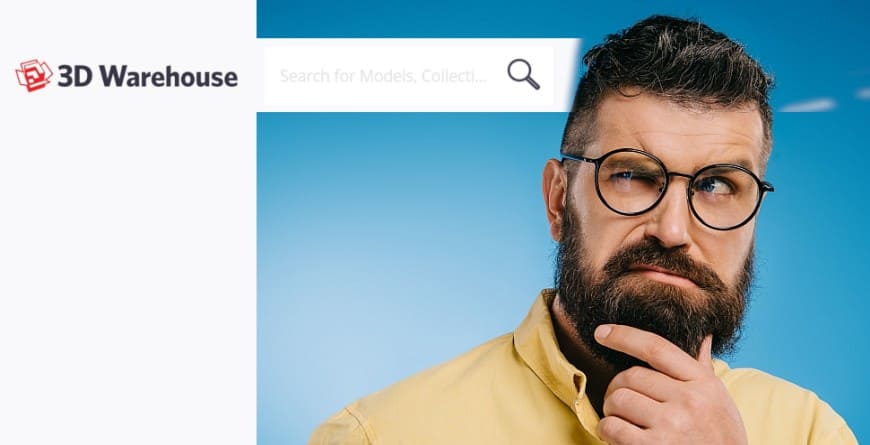
Co to jest Sketchup 3D Warehouse + 5 słabych stron biblioteki
3D Warehouse Sketchup jest to darmowy, największy zbiór gotowych modeli trójwymiarowych, do wykorzystania np. w projektowaniu wnętrz. Zawiera w sobie nie tylko elementy wyposażenia takie jak sofy, fotele, stoły czy inne meble. Znaleźć tam można niezliczoną ilość innych modeli, często zupełnie niepowiązanych z urządzaniem.
Aby pokazać przekrój zasobów tej biblioteki zobacz kilka (czasem ekstremalnych) przykładowych modeli:
























W 3D Warehouse fajne jest to, że nie musisz mieć zainstalowanego programu SketchUp, aby przeglądać i korzystać z jej zawartości. Jest ona dostępna także bezpośrednio w internecie, pod adresem: https://3dwarehouse.sketchup.com.
W programie Sketchup możesz z niej korzystać poprzez menu główne: File >> 3D Warehouse >> Get Models* lub dedykowaną ikonę w pasku narzędzi.
*) w wersjach od 2019 wzwyż, nie ma już tej funkcji w menu głównym. Należy korzystać z dedykowanej ikony 3D Warehouse na pasku narzędzi.
Domyślnie, ikona biblioteki 3D Warehouse jest ukryta. Można ją włączyć poprzez opcję View>>Toolbars, a następnie umieścić na górnym lub bocznym pasku narzędzi:
Teraz, gdy już wiesz czym jest 3D Warehouse, chciałbym w tym artykule pokazać ci ciemne strony tej biblioteki. O jej zaletach można znaleźć w internecie dużo ciekawych treści, natomiast mało słychać o słabszych stronach. Jestem przekonany, że ich znajomość pozwoli ci uniknąć częstych błędów popełnianych przez początkujących użytkowników.
Jednak, aby zrównoważyć trochę temat, to w osobnym artykule zaprezentuję drugą stronę medalu. Pokażę ważne, ale nieoczywiste funkcje i sposoby na korzystanie z 3D Warehouse. Mam nadzieję, że dzięki tym obu artykułom wykorzystasz, zdecydowanie szerzej i bardziej świadomie, możliwości tej biblioteki.
Poznajmy zatem ciemne strony 3D Warehouse.
Nie wszystkie modele w 3D Warehouse są trójwymiarowe
Mimo, że 3D Warehouse to biblioteka modeli trójwymiarowych, to wiele modeli jest zwykłym płaskim rysunkiem, niekiedy z elementami przezroczystości. Przykładem może być poniższy model kwiatka:
Jednak tego typu modele w programie Sketchup zachowują się dość nietypowo, dzięki czemu symulują obiekty 3D. Gdy wstawisz taki kwiatek do swojego projektu to okaże się, że jego front zawsze obraca się w stronę kamery. Próba obejrzenia go z lewej lub prawej strony spełza na niczym. Zawsze będziesz widzieć jego przód:
Natomiast, gdy spojrzysz na kwiatek z góry to zobaczysz, że jest to zwykły, płaski obrazek (2D).
Najbardziej znanym obiektem 2D, który udaje trójwymiarowy jest postać, pojawiająca się domyślnie przy każdym nowym projekcie, po zainstalowaniu programu Sketchup. Czy wiesz, że w kolejnych wersjach SketchUp pojawiają się inne postaci? Każda z nich ma imię i podobno jest odzwierciedleniem prawdziwej osoby :). W Sketchup 2017 był Chris, w roku 2019 był Marc, a obecnie, w najnowszej wersji SketchUp Pro 2020, zaprezentowano Laurę. Tak naprawdę, każdy może mieć swój własny awatar. To nie jest trudne pod warunkiem, że masz odpowiednie zdjęcie lub grafikę swojej osoby.


To, aby model obracał się i podążał za kamerą można ustawić podczas tworzenia nowego komponentu. W oknie, gdzie podajemy jego nazwę, znajdziesz również mały ptaszek opisany: “Always face camera”. Zaznacz go, a nowy komponent nigdy nie pokaże Ci swoich pleców.
Pamiętaj jednak, że skoro jest to cecha komponentu, to rozbijając go (Explode) jednocześnie sprawisz, że nadążanie za kamerą przestanie działać. Nawet jeżeli za chwilę ponownie zamienisz rozbitą bryłę w komponent.
Dlaczego w 3D Warehouse są modele 2D?
Stworzenie prawdziwego, ładnie wyglądającego modelu 3D wymaga bardzo dużo pracy, sporo wiedzy oraz umiejętności. Sztuczka z obrazkiem płaskim, podążającym za kamerą, pozwala na wykorzystanie zwykłych zdjęć do wypełnienia scen różnymi drobiazgami. Takie elementy jak:
- kwiaty gdzieś w tle,
- samochód na ulicy lub
- sąsiedzi w ogrodzie za oknem,
nie muszą być w praktyce prawdziwymi modelami trójwymiarowymi. Z daleka, lub gdy taki model nie jest na pierwszym planie i tak nie widać tego ‘defektu’.
Nie przekreślaj modeli 2D w bibliotece 3D Warehouse, gdyż zostały one zaprojektowanie do konkretnych celów. Dzięki swojej prostocie bardzo mało obciążają komputer, a jednocześnie pozwalają na zbudowanie bardziej dynamicznej i ciekawszej wizualizacji. Warto czasem stosować prostsze i lżejsze rozwiązania w postaci modeli 2D. Dzięki temu praca jest płynna, a efekt końcowy często nie traci na jakości.
Niska jakość modeli w 3D Warehouse
W tej części chciałbym zwrócić Twoją uwagę na aspekty związane z jakością modeli znajdujących się w 3D Warehouse. W tej bibliotece, dowolna osoba (także ty) może umieścić swój model. Dlatego niestety czasem możesz spotkać “dzieł”, za które autor powinien być publicznie ukarany. O jakości modeli można stworzyć osobny artykuł i w internecie znajdziesz ciekawe materiały na ten temat. Ja zasygnalizuję najważniejsze aspekty z punktu widzenia osób początkujących lub amatorów korzystających ze zwykłych, domowych komputerów.
Jak zdefiniować jakość modeli 3D
Jakość modelu 3D to nie tylko to, co widać na wierzchu. Istnieją zarówno modele ładne wizualnie, ale złej jakości jak i modele prostsze, nie tak efektowne, za to bardzo dobrze wykonane. Kluczem w ocenie tej jakości jest to, aby rozmiar modelu i poziom skomplikowania geometrii był adekwatny do końcowego efektu.
Warto zwracać uwagę na 2 podstawowe parametry:
- ilość kawałków, z których składa się model (Polygons) oraz
- rozmiar całkowity pliku (File Size).
Zawsze zastanów się, do czego będziesz wykorzystywać dany model w swoim projekcie. Jeżeli szukasz drugoplanowego elementu wyposażenia, to nie wybieraj ciężkiego pliku o rozmiarze 30MB i składającego się ze 180 tys. poligonów! Może wygląda on bosko, ale twój komputer niesamowicie zwolni i skończy się radość z projektowania.
Pamiętaj – nie każde źdźbło trawy musi być idealnie odwzorowane co do kształtu czy tekstury liścia. Wybierając model długopisu z biblioteki zastanów się, czy czasem na końcowej wizualizacji nie będzie on tylko małą kreską. Dlatego zawsze rozważ czy ten ładny, ale skomplikowany i ciężki model koniecznie musi znaleźć się w danym projekcie.
Co zrobić, gdy jednak chcesz użyć modelu o dużym rozmiarze?
Co zrobić, jeżeli jednak bardzo zależy ci na jakimś konkretnym modelu, który jest ciężki i posiada mnóstwo poligonów? Szczególnie, gdy twój komputer nie jest demonem szybkości? Przecież zależy nam często głównie na ładnych rzeczach w naszych projektach. Jest na to pewnego rodzaju, awaryjne rozwiązanie. Program Sketchup nie zacznie zmniejszać płynności pracy, jeżeli skomplikowane modele nie będą dla niego widoczne.
Rozwiązaniem jest import modelu do projektu i stworzenie jego modelu uproszczonego. Umieścić wszystkie “ciężkie, ale ładne” modele na osobnej warstwie i wyłącz jej widoczność, aż do ukończenia projektu. W trakcie pracy korzystaj z modeli zastępczych, które również warto umieścić na osobnej warstwie. Finalnie, gdy przygotujesz scenę do “zrobienia zdjęcia” (wizualizacji), wyłączysz warstwę z obiektami uproszczonymi i włączysz tą z ładnymi modelami.
Dzięki temu trikowi, praca w Sketchup powinna być płynna przy zapewnieniu jednocześnie miłych, końcowych wrażeń wizualnych.
Zła orientacja przestrzenna modeli w 3D Warehouse
Niewłaściwe umieszczenie modelu względem jego lokalnego układu współrzędnych to drugi przykład złej jakości modeli w bibliotece.
Planuję zrobić taką krótką listę z punktami o tym, jak przygotować model 3D, przed umieszczeniem go w bibliotece 3D Warehouse. Jeżeli zapragniesz kiedyś podzielić się swoim modelem 3D ze wszystkimi użytkownikami SketchUp na świecie, to ta ściąga będzie bardzo przydatna. Dzięki niej, nie będziesz obiektem drwin, lub przyczyną nerwów u tych, którzy natkną się na Twój model w wyszukiwarce. Szczególnie zadedykuję ten poradnik absolwentom/-tkom mojego kursu SketchUp “Zamień ołówek na myszkę” ?
W jednymi z pierwszych punktów tej listy będą:
- Ustaw model tak, jakby stał (lub wisiał) w rzeczywistości.
- Uwzględnij poziom ziemi (osie czerwona i zielona), a front modelu obróć na południe
- Przesuń go do początku układu współrzędnych.
To kilka prostych kroków, które sprawiają, że łatwiej korzysta się z udostępnianych modeli.
Obrazowym przykładem niechlujstwa autora jest pokazywane już wcześniej krzesło. Po zaimportowaniu z biblioteki otrzymujemy go w postaci odwróconej (pomijam brak wszystkich tekstur). Dodatkowo jego lokalny środek układu współrzędnych jest gdzieś w losowym miejscu pod siedziskiem. Dramat!
Wbrew pozorom, to gdzie jest początek układu współrzędnych w modelu ma znaczenie i świadczy o jego jakości. Jeżeli obiekt jest dobrze zaprojektowany, to można łatwo skorzystać z praktycznej funkcji, czyli szybkiej podmiany jednego modelu na inny. Jednak o tym opowiem w drugim artykule – tym o fajnych rzeczach w 3D Warehouse.
Uważaj na wymiary modeli z 3D Warehouse
Prędzej czy później trafisz na model krzesła lub innego obiektu, który jest większy od całego Twojego domu, wliczając ogród. Czasami wynika to z przyczyn obiektywnych (tworzenie modelu w innym oprogramowaniu, praca w innych jednostkach np. w metrach). Jednak najczęściej jest to niechlujstwo i brak końcowej weryfikacji modelu przed opublikowaniem go w 3D Warehouse.
Jeżeli na pierwszy rzut oka widać, że model wymaga przeskalowania, to nie ma dużego problemu czy straty czasu. Problem pojawia się, gdy autor modelu nie zadba o realne wymiary. Stworzy np. mebel konkretnego producenta, jednak o lekko zmienionych wymiarach, takich niewidocznych na pierwszy rzut oka.
Osobiście od dawna, po zaimportowaniu dowolnego modelu z biblioteki, uruchamiam miarkę i weryfikuję jego wymiary. Nauczyło mnie tego życie, gdy raz wyszukałem popularne biurko z Ikea i wstawiłem do projektu bez weryfikacji. Okazało się, że twórca z jakichś, tylko sobie znanych powodów, skrócił jego blat na dłuższej krawędzi. Dzięki temu zabiegowi, zarówno jemu jak i mi, ten konkretny model doskonale wpasował się w wąską przestrzeń w projektowanym pokoju. Jak można się domyślać – rzeczywistość była inna. Na szczęście Ikea przyjmuje zwroty :), a ja od tamtej pory wiem, że warto sprawdzić chociaż główne gabaryty modeli. Szczególnie, jeżeli będą wpasowywane w projekcie na tzw. wymiar.
Podsumowując – pamiętaj! Korzystając z modeli w 3D Warehouse – nie ufaj w pełni ich autorom i sprawdzaj wymiary.
Zaśmiecone modele, czyli ukryte geometrie
Co można pomyśleć o autorze, umieszczającym model w 3D Warehouse, zawierającym jakieś śmieciowe kreski lub ukryte resztki po innych obiektach? Raczej same brzydkie rzeczy. Zawsze zastanawiam się, czemu ktoś, kto włożył w dany model mnóstwo energii, nie poświęcił 5 minut na porządki? Ciężko mi to zrozumieć.
Korzystając z 3D Warehouse trzeba niestety przyzwyczaić się do śmieci. Często nie będziesz nawet świadoma/-y, że np. wraz z prostą poduszką lub krzesłem, dostajesz ukrytą, wielką sofę i 6 dziwnych kresek. Objawem takiej sytuacji jest zdecydowanie większa niż widoczne gabaryty obiektu, niebieska ramka wokół Twojego modelu .
W takiej sytuacji można zrobić 2 rzeczy:
- albo oczyścić komponent wewnątrz (warto odkryć geometrię ukrytą),
- albo wejść do środka tej ramki, zabrać co potrzebne i resztę usunąć.
Najważniejsze jest, aby dbać o swój projekt i nie importować do niego żadnych śmieci.
Mało funkcjonalna wyszukiwarka modeli w 3D Warehouse
Mnogość modeli w tej bibliotece z jednej strony jest dużą zaletą, ale z drugiej utrapieniem. Istniejące metody filtrowania i wyszukiwania po kryteriach są bardzo ubogie i nie działają idealnie. Brakuje filtrowania po kolorystyce, po wymiarach obiektu czy cechach szczególnych. Spróbuj wpisać w przeglądarkę 3D Warehouse jakieś popularne słowo np. (ang.) table, chair, sofa. W efekcie otrzymasz ponad 1000 wyników do obejrzenia, a przy niezbyt dużej szybkości pracy przeglądarki – jest to bardzo żmudne zajęcie.


W przeglądarce występują takie filtry jak Title (Tytuł/nazwa) czy Author (Autor, producent), jednak część twórców modeli nie wypełnia wszystkich pól, lub robi to niewłaściwie. Wynika to po części z faktu, że nie ma jednej, ustalonej reguły, co należy wpisywać w te miejsca. Dlatego bardziej zachęcam do korzystania z głównego pola wyszukiwania oraz zakładek znajdujących się pod nim: MODELS, COLLECTIONS, PRODUCTS, CATALOGS. Czasem okazuje się, że fajne rzeczy znajdujemy przypadkiem, przeglądając kolekcje innych przedmiotów.
Mała porada: gdy natrafisz na przedmiot, kóry uznasz za przydatny w przyszłości, to natychmiast dodaj go do swoich ULUBIONYCH, klikając w gwiazdkę pod obrazkiem.
Aby przejrzeć wszystkie swoje przedmioty dodane wcześniej do ULUBIONYCH, należy:
- kliknąć w ikonę logowania do 3D Warehouse (1),
- wybrać opcję My Content (2)
- po lewej stronie okna wyszukać znaną już gwiazdeczkę FAVORITES (ang. ulubione) (3)
W ten sposób możesz przechowywać przedmioty, na które natrafiłaś/-eś podczas kolejnych sesji zwiedzania 3D Warehouse. Być może kiedyś okażą się przydatne. Powiem z doświadczenia, że lepiej zapisać 3 modele za dużo, niż godzinę szukać tego konkretnego, którego nazwy nie zapamiętaliśmy (a teraz by się przydał).
Podsumowanie
Artykuł właściwie zakończył się miłym akcentem, czyli pokazaniem sposobu na zapamiętanie wartościowych modeli bezpośrednio w 3D Warehouse. Więcej takich, może ciut mniej oczywistych funkcji tej biblioteki, znajdziesz w drugim artykule o 3D Warehouse. Już teraz zapraszam do jego lektury także innych artykułów dedykowanych dla początkujących w programie Sketchup.
Miłego sketchupowania!

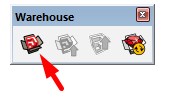

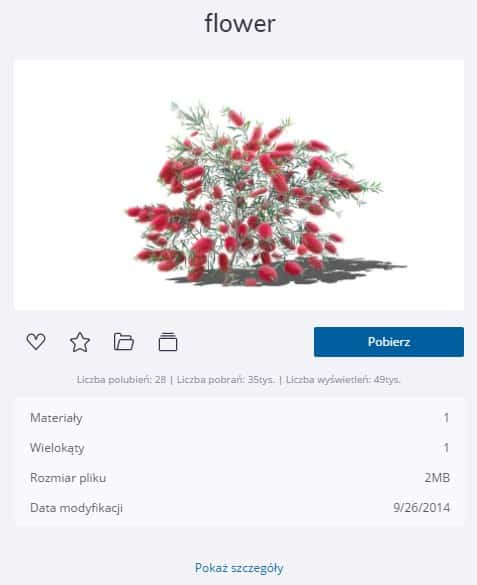


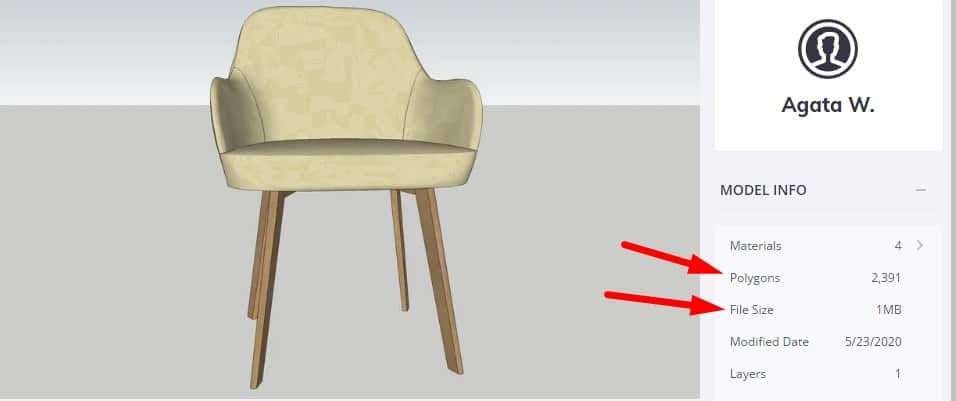


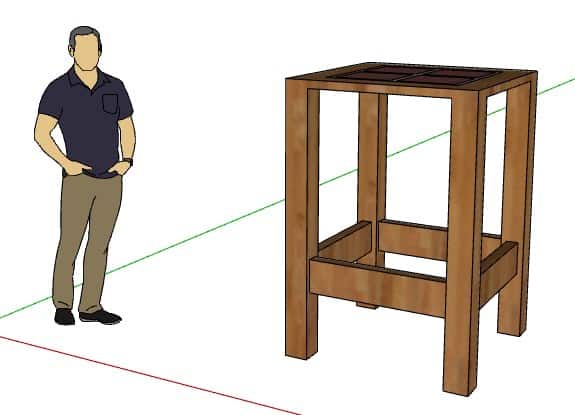
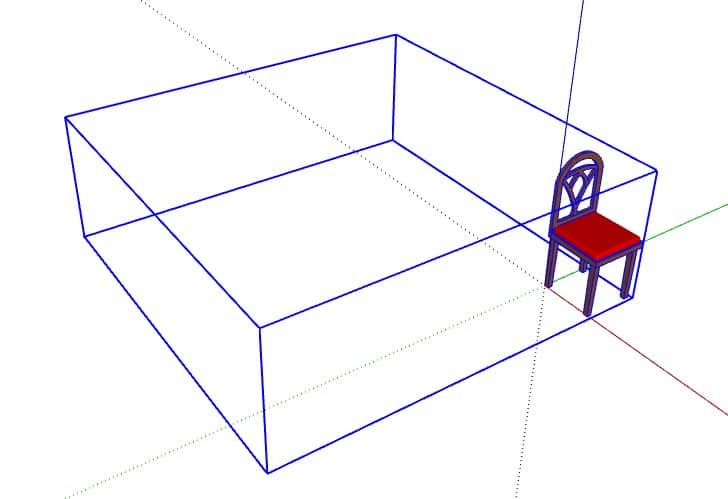





1 komentarz
Nie został rozwinięty wątek z przezroczystością modelu sciagnietego do sketchupa. Po próbie renderowania modele są niewidoczne… Jak rozwiązać ten problem?