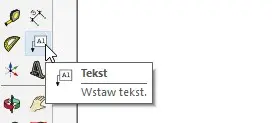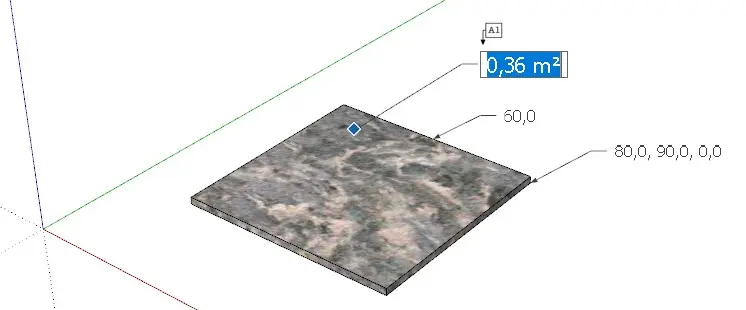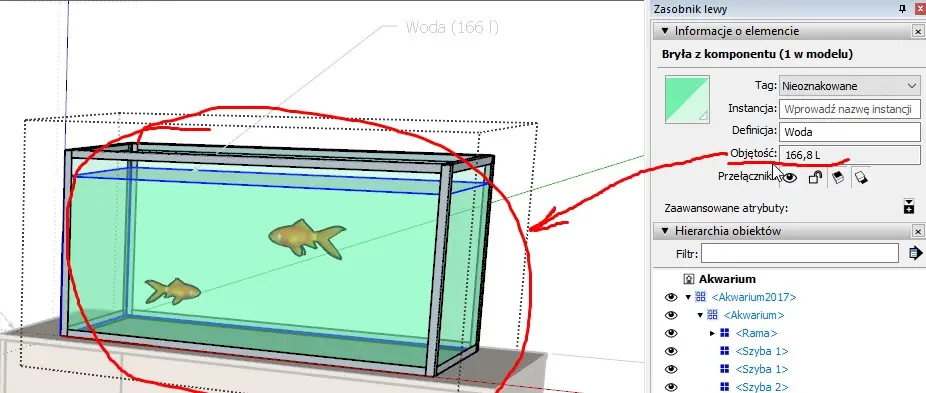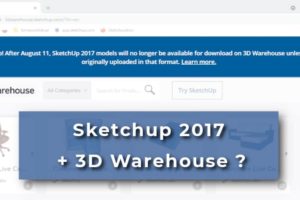Jak w Sketchup zmienić cale na cm
Sketchup umożliwia rysowanie brył 3D zgodnie z ich faktycznymi wymiarami.
Dlatego już na samym początku warto zwrócić uwagę na małe pole w prawym dolnym rogu programu, najczęściej podpisane jako Measurement lub Dimensions (w wersji PL 🇵🇱: Pomiary lub Wymiary):
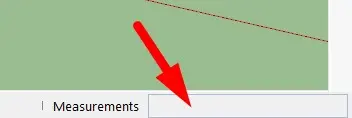
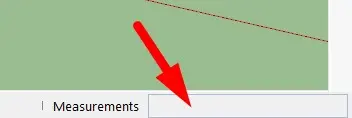
Domyślną jednostką miary po zainstalowaniu Sketchup są cale, dlatego na 99% będziesz chciał/-a zmienić ją na centymetry, milimetry lub metry.


Zobacz jak ustawić prawidłowe jednostki miary w Sketchup.
Jak zmienić w Sketchup cale na cm
- w menu głównym wybrać: Window >> Model Info (🇵🇱: Okno >> Informacje o modelu)
- w oknie, które się pojawi zaznaczyć na liście pozycję Units (🇵🇱: Jednostki)
- W polu Format wybrać opcję Decimal (🇵🇱: Dziesiętne)
- Aktywują się nowe pola, gdzie można zmienić domyślną jednostkę miary.
W starszych wersjach Sketchup (np. Sketchup Make 2017) można ustalić tylko jedną globalną jednostkę dla wszystkich typów wymiarów (długości, powierzchni, objętości).
Wybierając domyślną jednostkę np. jako cm to mierzone powierzchnie podawane będą w cm2 a objętości w cm3.
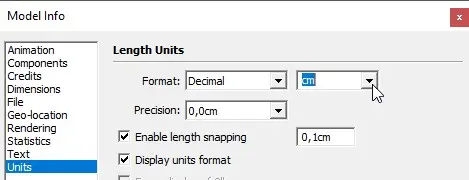
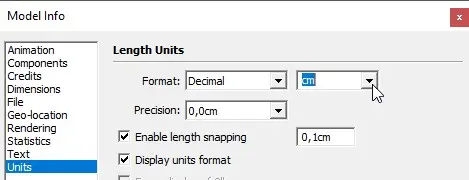
W nowszych wersjach Sketchup można zdefiniować jednostki miary osobno dla każdej z miar i np. długość może być mierzona w cm a objętość w m3 lub nawet w litrach.


Dokładność wyświetlania jednostek w Sketchup
To co jest jeszcze ważne oprócz samej jednostki miary to określenie precyzji wyświetlania wymiarów w projekcie. Mówiąc prostym językiem, należy ustalić ile miejsc po przecinku ma się wyświetlać przy wymiarach, czyli z jaką precyzją wynik ma być zaokrąglony.
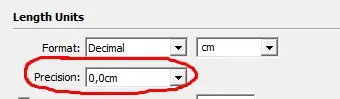
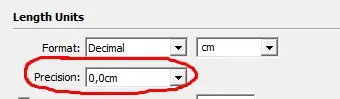
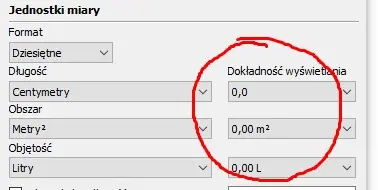
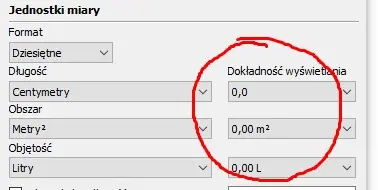
Dlaczego precyzja jest ważna
Zobacz to na przykładzie. Chcesz zmierzyć lub wyświetlić długość ściany, która w rzeczywistości ma 424 cm. Jeżeli ustawisz jednostkę domyślną jako metr z precyzją wyświetlania 0,1m to wynik zostanie zaokrąglony do ~4,2m!


Znaczek falki (tyldy) przed wymiarem podpowiada, że wynik nie jest dokładny i został zaokrąglony co może prowadzić do późniejszych błędów. Dlatego ważne jest prawidłowe ustawienie jednostek oraz dobra kultura pracy w Sketchup (czyli nie rób nic na oko).
Jakie ustawienie jednostek miary jest optymalne do mojego projektu
Gdyby istniało najlepsze ustawienie jednostki miary dla wszystkich projektów, to nie byłoby okna do zmiany tych ustawień 😋.
Optymalna jednostka miary
Jednostki warto dostosować do kontekstu pracy. Jeżeli używasz Sketchup do projektowania wnętrz lub np. małej architektury to posługiwać się będziesz mm lub cm. W przypadku większej skali osiedla czy szerzej w urbanistyce – zapewne będą to metry.
Dobrze jest spojrzeć na dokumentację i rysunki, którymi się wspierasz w projektowaniu (np. projekt budowlany) i dobrać taką samą jednostkę miary.
Co ważne – w każdej chwili możesz zmodyfikować sposób wyświetlania jednostek w projekcie, także nie musisz się stresować, że coś źle ustawisz na początku.
Optymalna dokładność wyświetlania
Jeżeli chodzi o ustawienie precyzji wyświetlania to ogólna zasada może być następująca:
Wybierz najwygodniejszą jednostkę miary dla danego projektu, a precyzję dopasuj do najmniejszego wymiaru, który będzie mierzony w projekcie.
Np. jeżeli chcesz rysować w metrach ale przedmioty wykorzystane w projekcie wymagają dokładności wymiarowej 1mm to ustaw precyzję na 0,001 (bo 1mm = 0,001m).
Dla mnie najczęściej najwygodniejszą jednostką jest cm z precyzją 0,1 czyli do 1 mm.
Uwaga na projekty małych przedmiotów w milimetrach
Niestety, od zawsze bolączką, Sketchup było to, że nie radzi on sobie z małymi przedmiotami. Jeżeli projektujesz coś mini o wymiarach milimetrowych lub pojedynczych centymetrach, to na pewno warto stosować jedną, podstawową zasadę:
Małe przedmioty zawsze projektuj lub modyfikuj w dużej skali (np. x10 lub x100). Dopiero, gdy przedmiot będzie skończony to zmniejszysz go proporcjonalnie do właściwych wymiarów (narzędziem SKALA)
W ten sposób unikniesz naprawdę zadziwiających problemów.
Ja, gdy projektuję małe przedmioty (np. na drukarkę 3D) to ustawiam jednostkę jako cm, ale wpisując wymiary myślę o nich jak o mm. Czyli np. 25mm to w moim projekcie jest 25cm.
W trakcie projektowania nie myślę o jednostce, a dopiero na koniec, przygotowując model do wydruku zminiejszam go 10-krotnie.
Gdzie w Sketchup korzysta się z jednostek miary
Wiesz już jak ustawić właściwe jednostki w Sketchup. Potrzebujesz ich aby np. narysować przedmioty we właściwej skali lub wymaganych wymiarach.
Ale czy wiesz gdzie jeszcze Sketchup wykorzystuje te ustawienia?
1. Długość lub wymiary w polu Measurement (🇵🇱 Pomiary)
Cokolwiek rysujesz w Sketchup to w polu Measurement zobaczysz aktualne wymiary tego, co rysujesz. Wartości wyświetlane w tym polu podawane są właśnie w domyślnej jednostce miary.
Podczas rysowania możesz również wpisać wymiar w to pole. Jeżeli wpiszesz tylko liczbę to program automatycznie przyjmie domyślną jednostkę miary.
Ale nic nie stoi na przeszkodzie, aby wpisać wartość z inną jednostką niż domyślnie ustawiona w menu głównym. Wystarczy podać jednostkę na końcu wpisywanej liczby.
Dla przykładu, rysując linię wpisz 10’’, a narysowana linia będzie miała długość 10 cali!
Podobnie zadziała oczywiście wpisanie 12m, 45mm, itp.
2. Linie wymiarowe
W Sketchup można rysować linie wymiarowe. W ich przypadku wymiary podawane są wyłącznie w jednostkach domyślnych i jest to ustawienie globalne. Nie można ustawić tak, aby jeden z wymiarów wyświetlany był w mm a inny w cm (no chyba, że ręcznie nadpiszemy tekst wymiaru, ale w takim przypadku ten wymiar nie będzie już automatycznie aktualizowany).
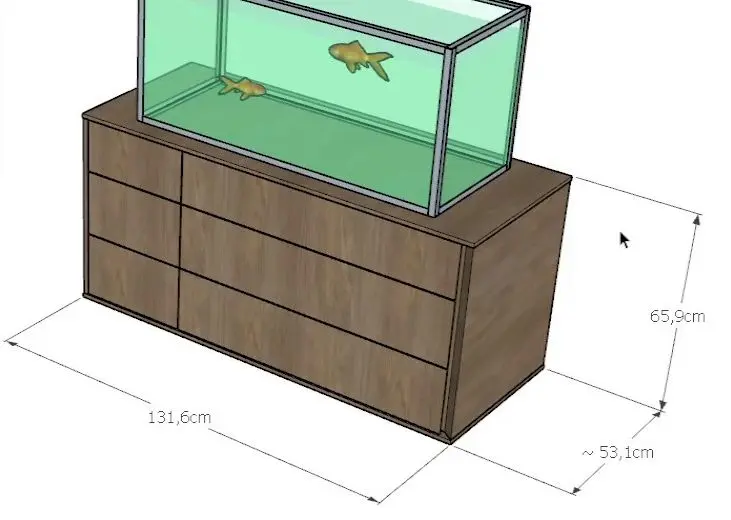
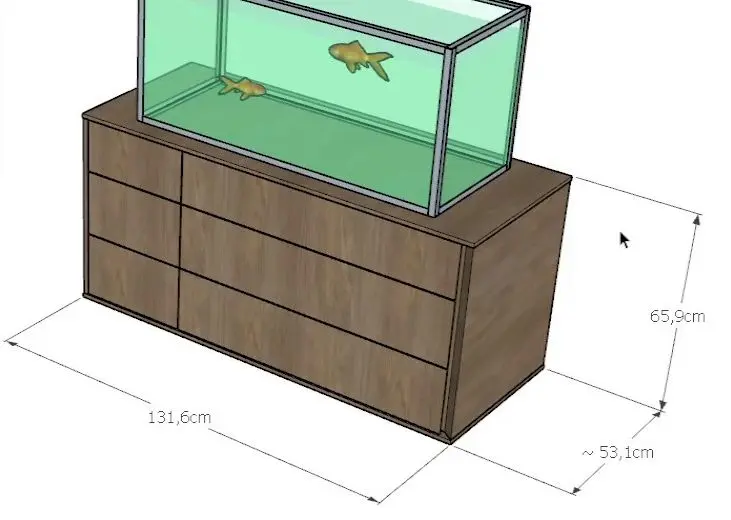
Jeżeli masz zwymiarowany jakiś obiekt, a następnie zmienisz globalne ustawienie jednostek, to wszystkie wymiary zostaną również zaktualizowane tak, aby wyświetlać się w tych jednostkach.
3. Precyzyjne zmiany w narzędziach MOVE, PUSH, SCALE
Wszelkiego rodzaju przesunięcia za pomocą narzędzia MOVE lub PUSH możemy wykonywać precyzyjnie wpisując ich wartość w polu Measurement. Tu również działa zasada, że wartości wpisane bez podania jednostki są traktowane tak, jakby miały jednostkę domyślną, czyli aby przesunąć obiekt o 3 cm przy jednostce domyślnej ‘metry’ musisz wpisać w pole Measurement wartość 0,03 😕.
Uwaga: niezależnie od domyślnych ustawień, możesz podać na końcu liczby typ jednostki (np. “3cm”) i Sketchup też to zrozumie prawidłowo.
Ciekawie zachowuje się w tym przypadku narzędzie SKALA, ponieważ zmieniając skalę dowolnego obiektu, w polu Measurement widzimy wartość skali czyli np. 1,25 albo 0,6 i jest to wartość bez nominału. Natomiast jeżeli ręcznie wpiszesz wartość i zakończysz ją jednostką miary to skalowanie będzie działało zupełnie inaczej – uwzględni tą jednostkę.
Oto przykład: gdy podczas skalowania tego pudełka wpiszesz “10” to pudełko zostanie poszerzone 10-krotnie. Ale gdy wpiszesz “10cm” to będzie miało szerokość 10cm.
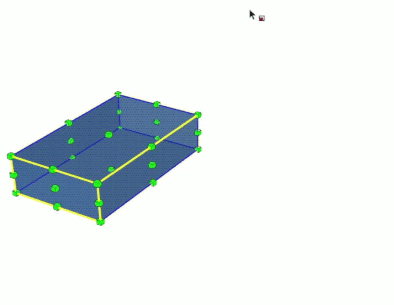
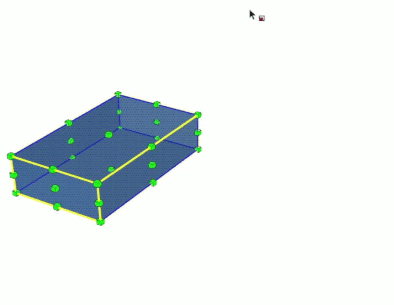
4. Narzędzie Text (Dymki)
Być może nie wiesz, że narzędzie Text, którym można przypinać dymki z opisem i strzałką do modeli w projekcie, w pewnych sytuacjach również może służyć do szybkiego wyświetlenia wymiaru.
Np. klikając narzędziem Text w surową linię w tekście dymku pokaże się długość tej linii. Podobnie zadziała kliknięcie narzędziem Text w surową powierzchnię lub w wierzchołek / końcówkę krawędzi (w takim przypadku pokazane zostaną: pole powierzchni lub pozycja punktu w globalnym układzie współrzędnych).
Wartości wyświetlane w dymkach również uwzględniają ustawienia domyślnej jednostki miary.
5. Szufladka Entity Info (🇵🇱: Informacje o elemencie)
Szufladka Entity Info (Informacje o elemencie) to bardzo ważne miejsce w programie Sketchup i możnaby o niej napisać osobny artykuł. Domyślnie znajduje się w prawym zasobniku i jeżeli nie masz jej widocznej, to możesz ją włączyć w menu głównym >> Window >> Default Tray >> Entity Info (🇵🇱: Okno >> Zasobnik domyślny >> Informacje o elemencie).
W jednym z pól tam dostępnych wyświetlane są informacje o długości, powierzchni czy objętości zaznaczonego obiektu lub surowej geometrii. Jeżeli zaznaczysz, tak jak na pokazanym obrazku, komponent lub grupę – to w Entity Info zobaczysz jego objętość.
Także tu wykorzystywana jest domyślna jednostka miary ustawiona w menu głównym. Szufladka Entity info wykorzystywana jest do szybkich pomiarów długości, powierzchni czy właśnie objętości. Jednak to co wyświetla się w w Entity Info zależy od tego co aktualnie jest zaznaczone. Inaczej będzie przy zaznaczeniu surowych geometrii a inaczej przy zaznaczeniu komponentów czy grup. Ogólnie mówiąc – warto przyjrzeć się jej bliżej.
Podsumowanie
Mam nadzieję, że tym artykułem pomogłem Ci nie tylko w zmianie jednostek domyślnych z cali na centymetry lub dowolne inne, ale także poszerzyłem Twoją wiedzę o parę innych ciekawych wątków.
Miłego sketchupowania!