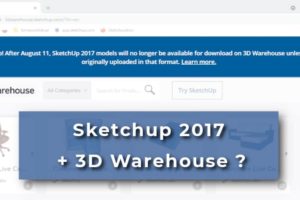2 proste triki na zaokrąglanie narożników w Sketchup
Kiedy tworzymy projekty w programach do modelowania 3D, to często szczegóły odgrywają kluczową rolę w nadaniu naszym modelom realistycznego wyglądu. Jednym z takich detali w modelach 3D są zaokrąglone narożniki.
Niby oczywista funkcja – zaokroąglanie narożników. Okazuje się, że tak duży program jak Sketchup nie posiada wbudowanego narzędzia do zamiany prostokątnych narożników w zaokrąglone. A może jednak posiada…
W tym artykule pokażę Ci, jak maksymalnie sprawnie wykorzystać narzędzie Arc (Łuk) do szybkiego i precyzyjnego zaokrąglania narożników z dokładnie określonym promieniem.
Rysowanie wymiarowych łuków zawsze stanowi pewne wyzwanie dla początkujących, ale zobaczysz, że to wcale nie jest trudne.
Bonusem będzie trik wykorzystujący podwójne kliknięcie myszy do automatycznego powielenia tej operacji na kolejne narożniki.


Na moim kanale znajdziesz film pokazujący podstawę tej techniki jednak ten artykuł opisuje temat zdecydowanie głębiej. Dlatego zachęcam zarówno do obejrzenia filmu jak i wykonania ćwiczenia zaproponowanego w tym artykule.
Zachęcam Cię do równoległego wykonania omówionych operacji – to najlepsza metoda na zapamiętanie. Zaczynamy!
1. Narysuj dowolny wielokąt do ćwiczeń
Proponuję od razu uruchom program Sketchup i narysuj dowolną figurę geometryczną z różnymi kątami: zewnętrznymi i wewnętrznymi. Czy wiesz, że wcale nie muszą być tam tylko kąty proste! Sprawdź!
Ja przygotowałem sobie następujący kształt:
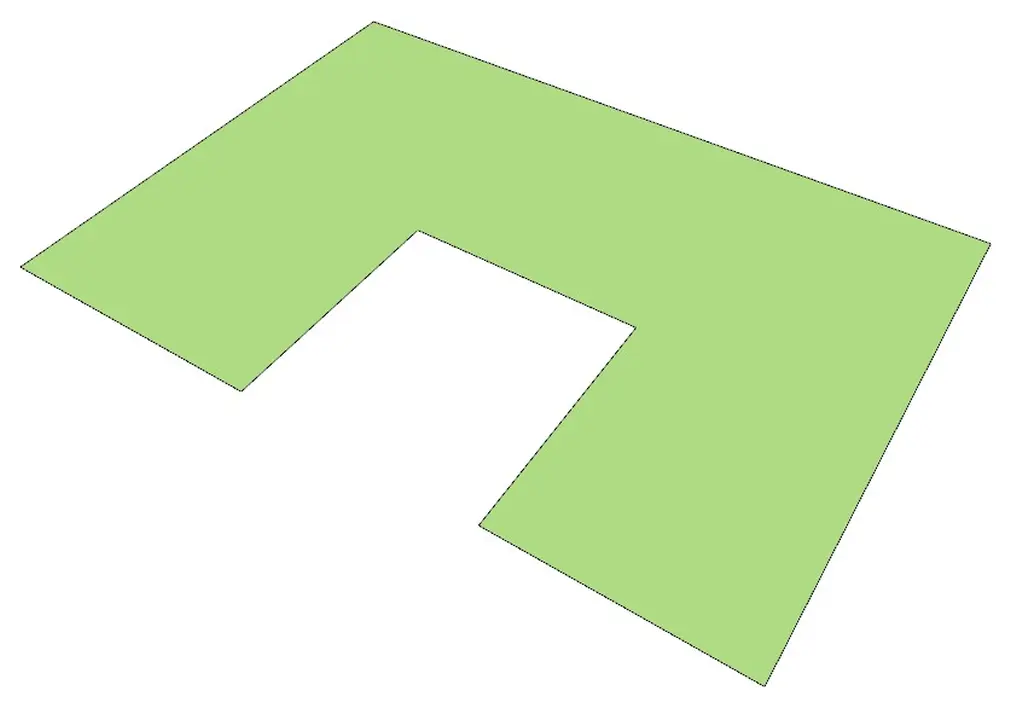
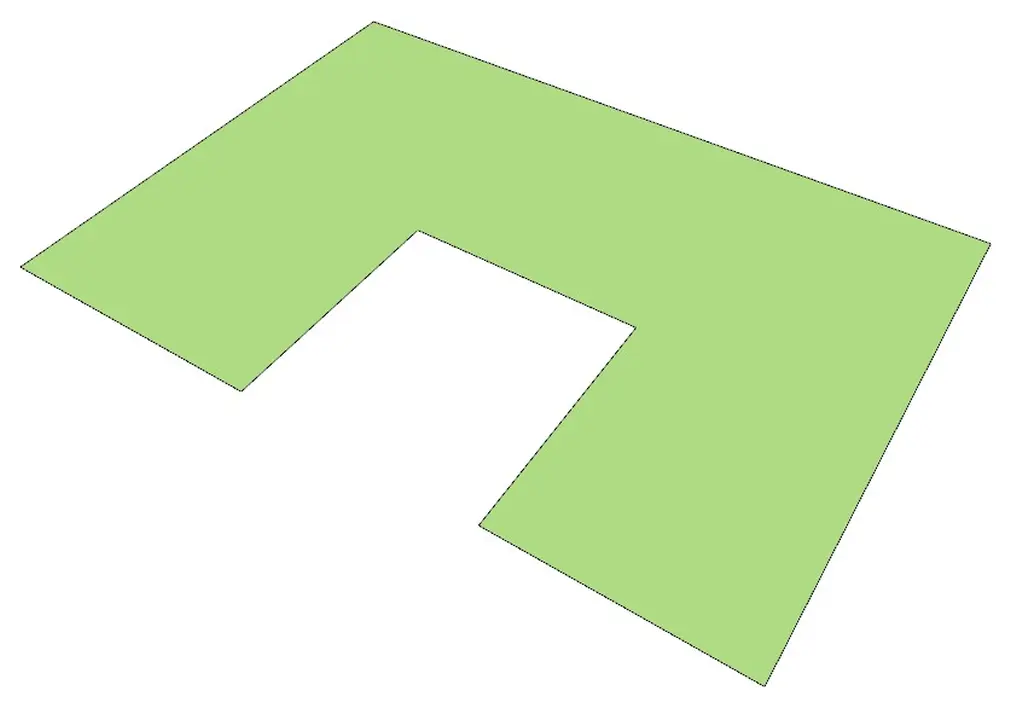
2. Utwórz łuk na wybranym narożniku
W Sketchup mamy 4 podstawowe narzędzia do rysowania łuków. Nas interesuje domyślne narzędzie domyślne: 2 Point Arc (Łuk z dwóch punktów). Jest ono dostępne w pasku narzędzi podstawowowych, pod skrótem klawiszowym ‘A’ lub w menu głównym programu.
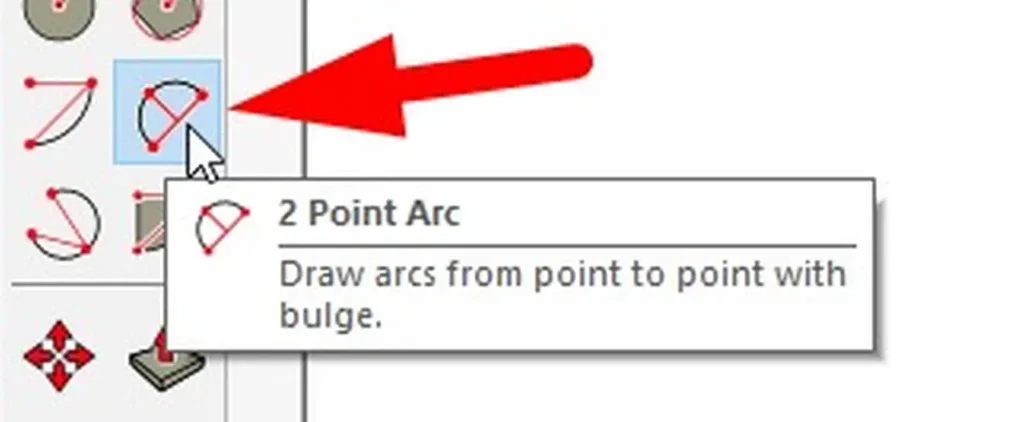
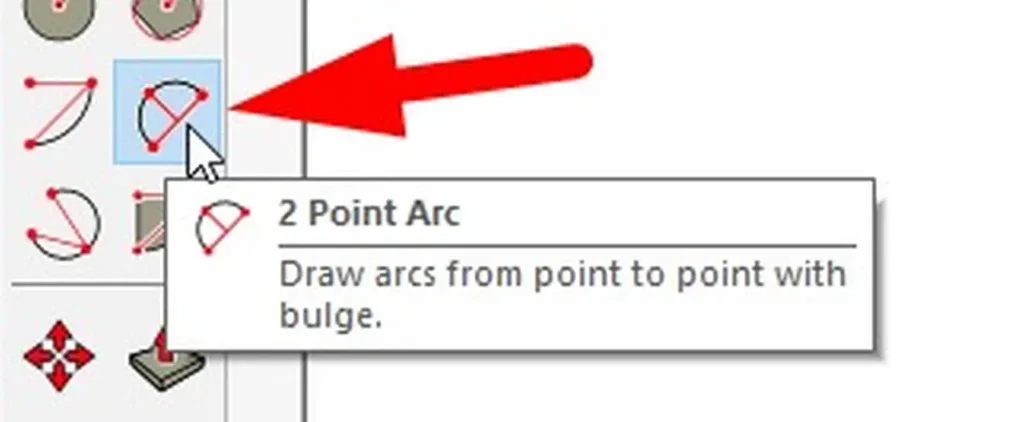
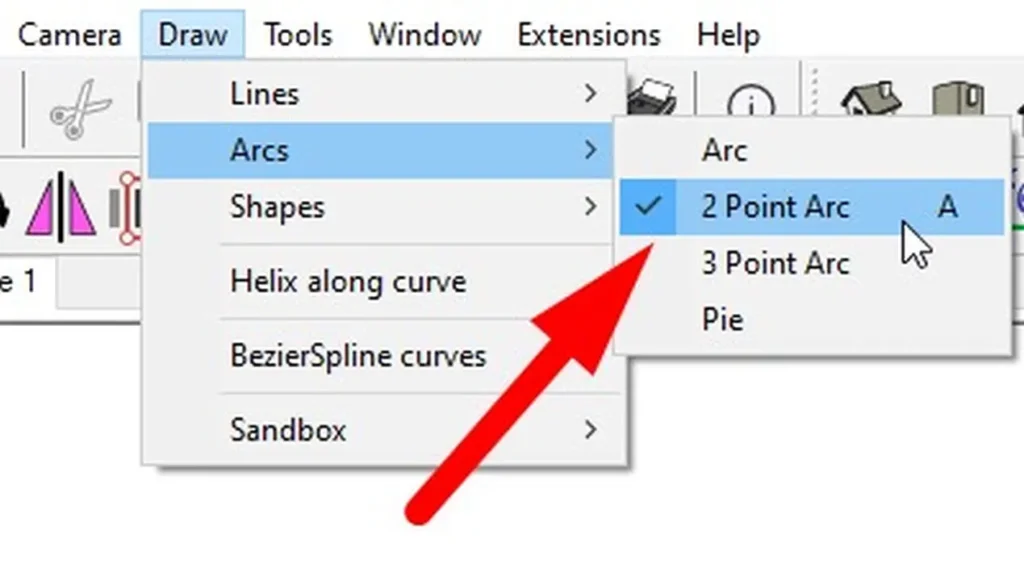
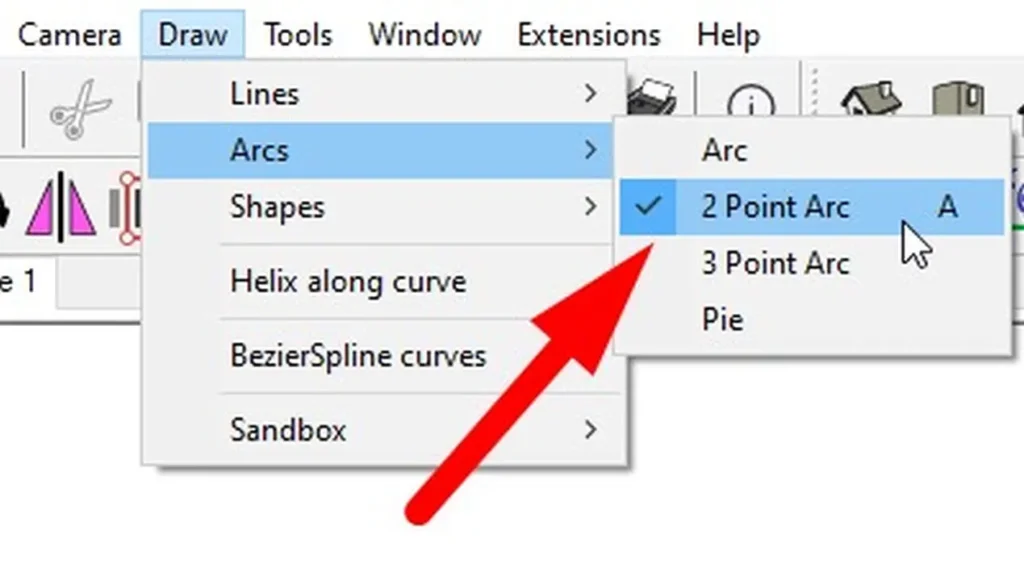
Gdy kursor zamienił się w odpowiednie narzędzie do rysowania to rysuję łuk łączący dwa ramiona pierwszego narożnika.
Ważne: zadbaj aby kolor rysowanego łuku był różowy, co świadczy o tym, że będzie on styczny do obu krawędzi.
Dodatkową podpowiedzią będzie mała chmurka przy kursorze z tekstem: “Tangent to Edge” (“Styczny do krawędzi”).
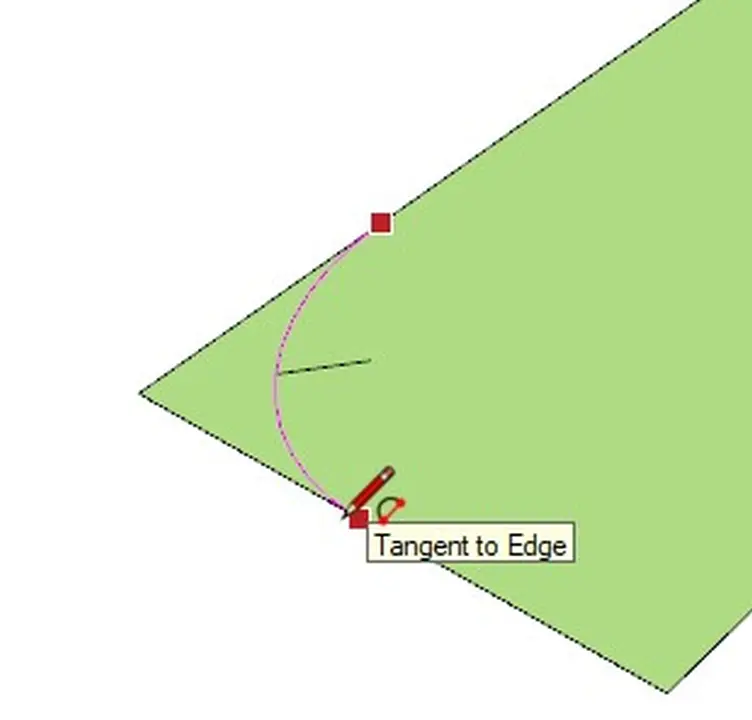
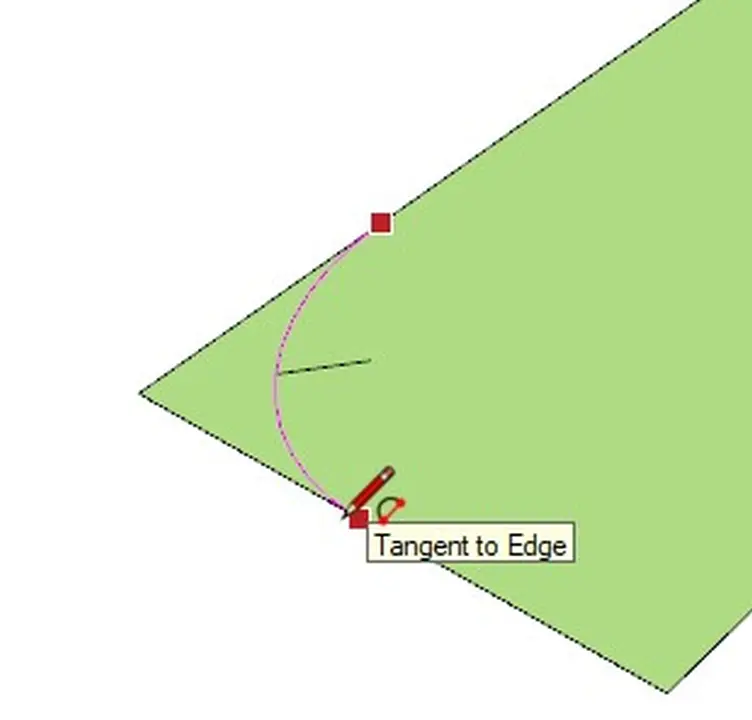
Aby skończyć rysowanie łuku wykonuję podwójne kliknięcie. Dzięki temu prostokątny narożnik automatycznie zamieni się w zaokrąglony.
Natomiast jeżeli tak się nie stało i masz sytuację jak na rysunku poniżej to zaznacz 2 zbędne krawędzie, a następnie naciśnij klawisz DEL lub usuń je gumką (skrót ‘E’).
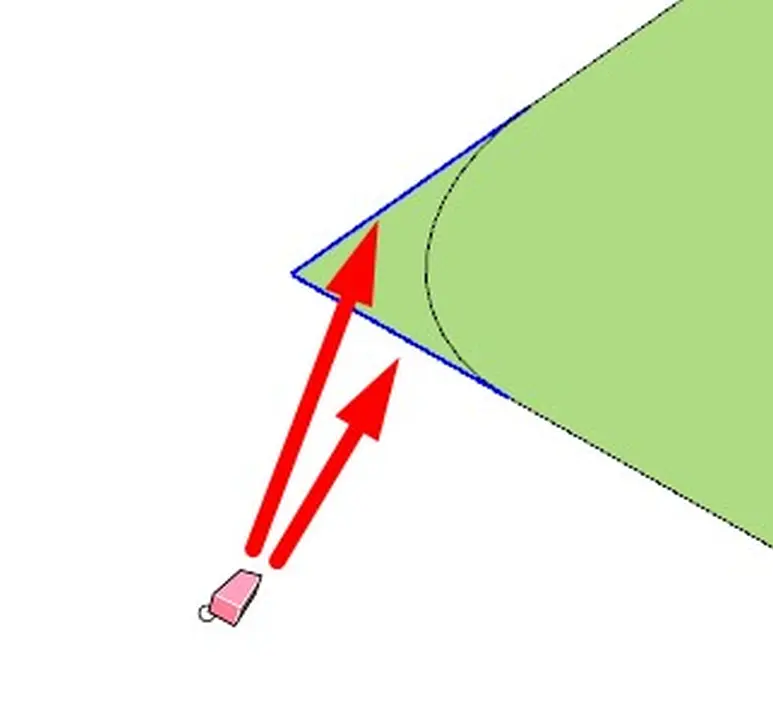
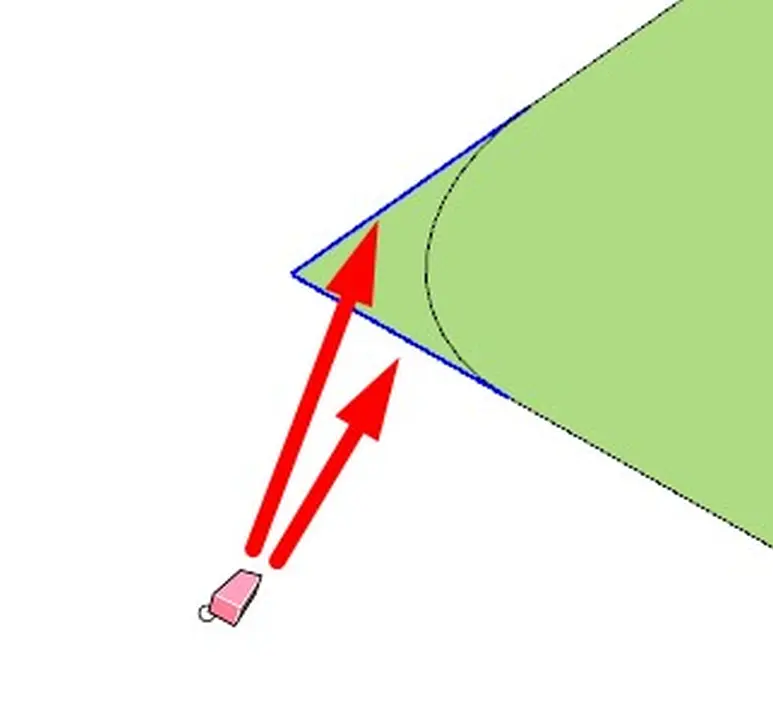
W ten sposób zamieniłem pierwszy prostokątny narożnik na ładnie zaokrąglony. Czas na ustalenie promienia tego łuku.
3. Ustal docelowy rozmiar łuku czyli wartość promienia
Kliknij w narysowany łuk, aby go zaznaczyć. Następnie spójrz w zakładkę “Entity Info” (“Informacje o elemencie”):
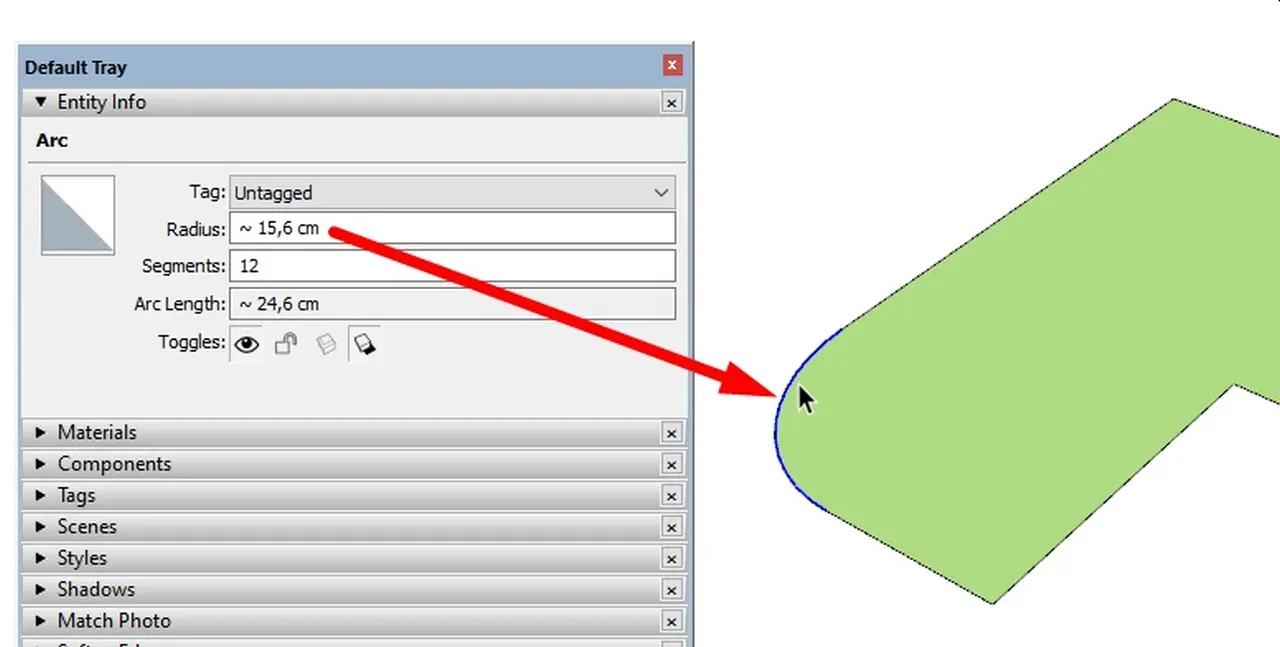
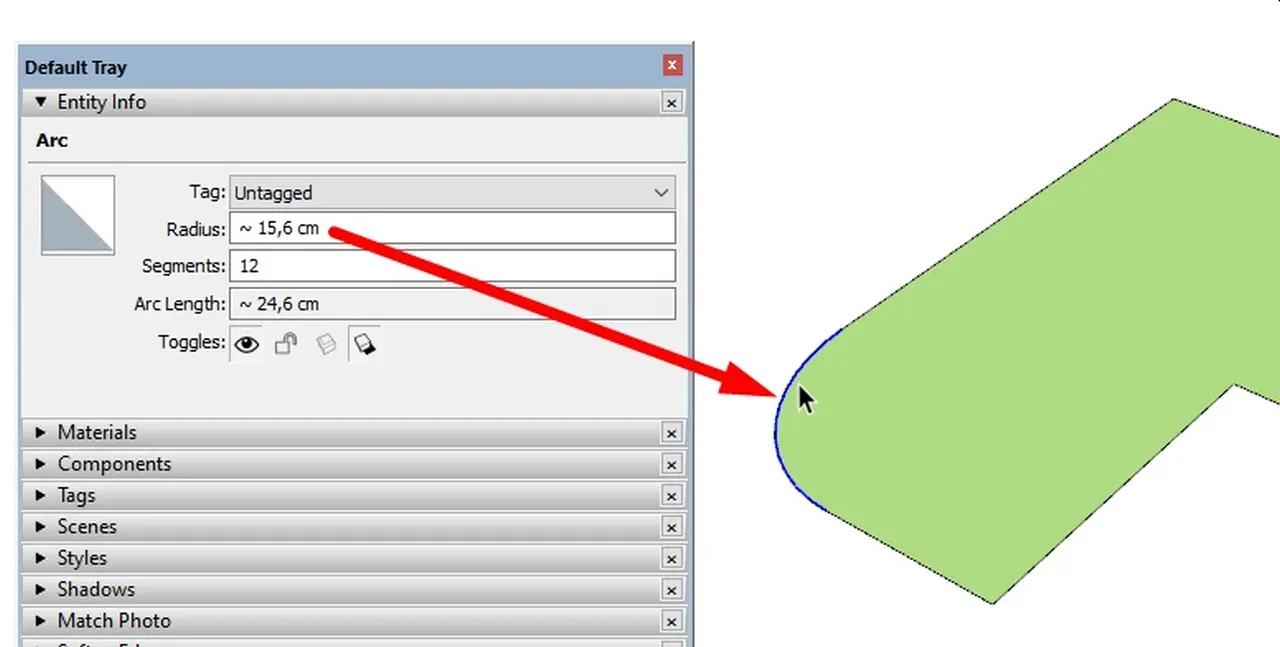
W tej szufladce zobaczysz parametry tego łuku, m.in. aktualny promień zaokrąglenia. W tym momencie możesz zmienić tą wartość ręcznie wpisując ją z klawiatury i naciskając następnie klawisz Enter lub Tab.
Mój łuk natychmiast zmienił rozmiar, a jak u Ciebie?
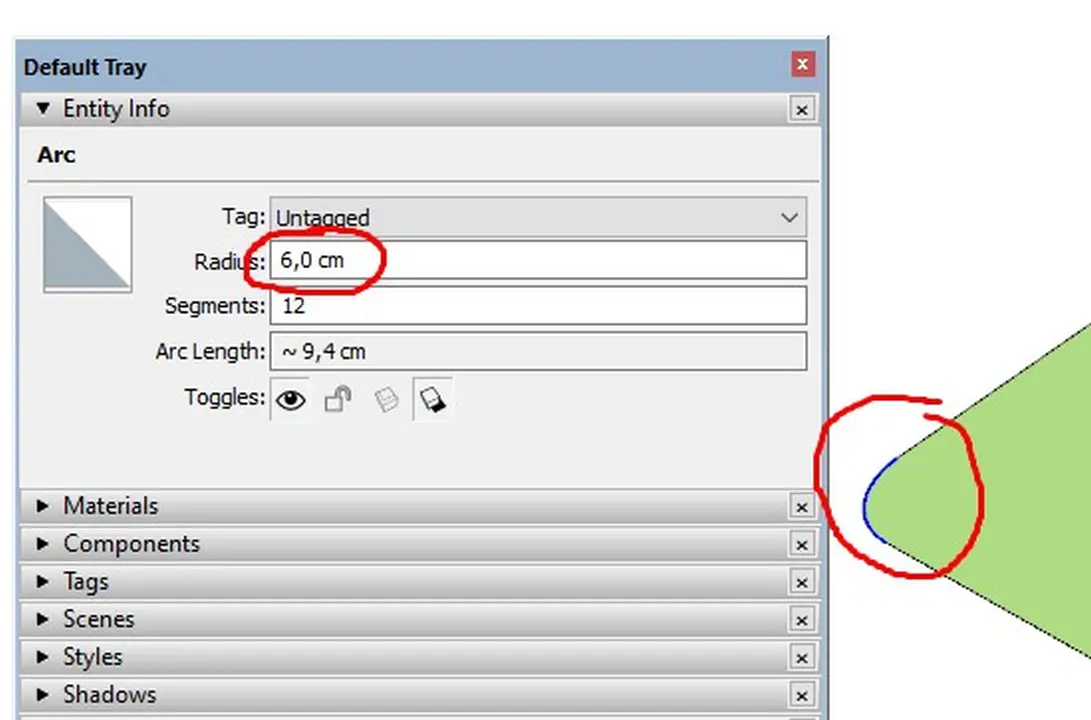
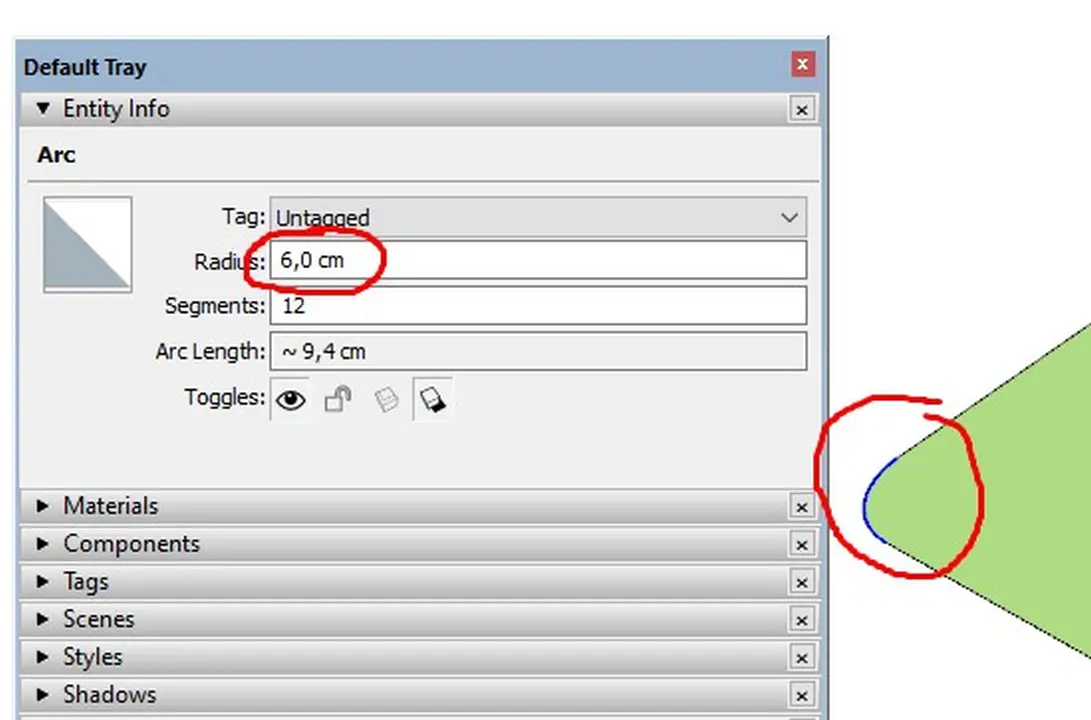
Teraz w sposób prawie automatyczny zaokrąglimy pozostałe narożniki.
4. Szybkie zaokrąglenie pozostałych narożników
Czas na odrobinę magii.
- Kliknij gdzieś w pusty obszar roboczy, a następnie znowu uruchom domyślne narzędzie do rysowania łuków (skrót klawiszowy ‘A’).
- Zbliż się do do kolejnego narożnika tak, aby kursor znajdował się na płaszczyźnie naszego wielokąta, ale nie pozwól przyciągnąć się wskaźnikowi myszki do wierzchołka!
- Teraz kliknij 2-krotnie i…
Mam nadzieję, że i u Ciebie stała się magia. Kolejny narożnik powinien automatycznie zaokrąglić się z tym samym promieniem, jaki ustaliliśmy dla pierwszego wierzchołka.
Jeżeli tak się nie stało to cofnij się do etapu nr 2 i spróbuj powtórzyć wszsytkie czynności. To się musi udać.
Następnie przeklikaj dwuklikiem pozostałe wierzchołki i wszystkie one powinny zaokrąglać się z jednakowym promieniem.
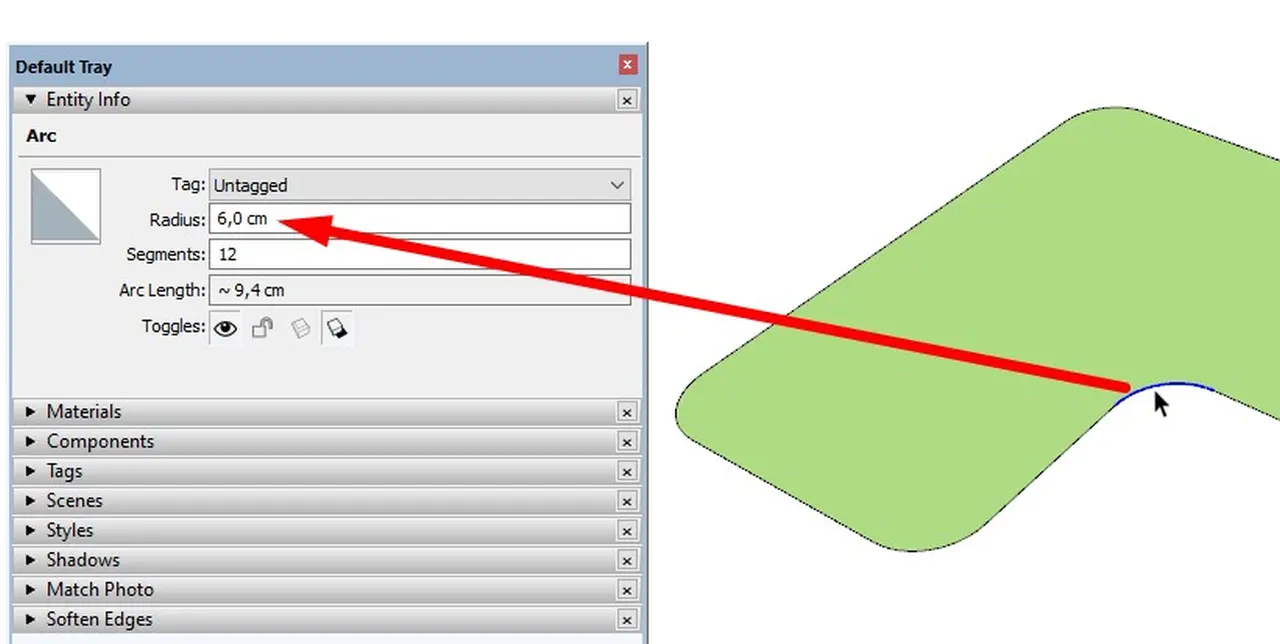
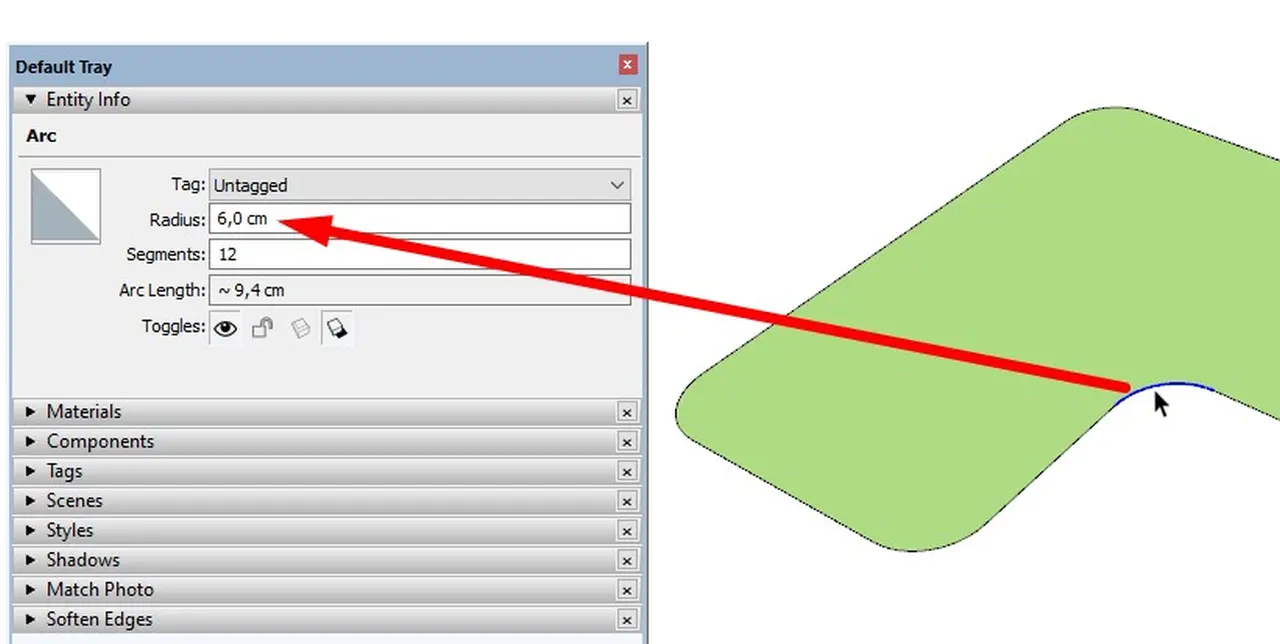
Obowiązkowo przetestuj to także na kątach wewnętrznych pamiętając o tym, aby kursor był nad płaszczyzną figury.
I to cała „skomplikowana” metoda. Fajne? Teraz możesz już działać dalej z projektem.
5. Stwórz bryłę 3D
Tak utworzony kształt możesz poddać dalszym operacjom Sketchup – np. wyciągnąć go narzędziem Push/Pull (“Wepchnij/Wyciągnij”) uzyskując np. fajny blat stołu lub biurka.
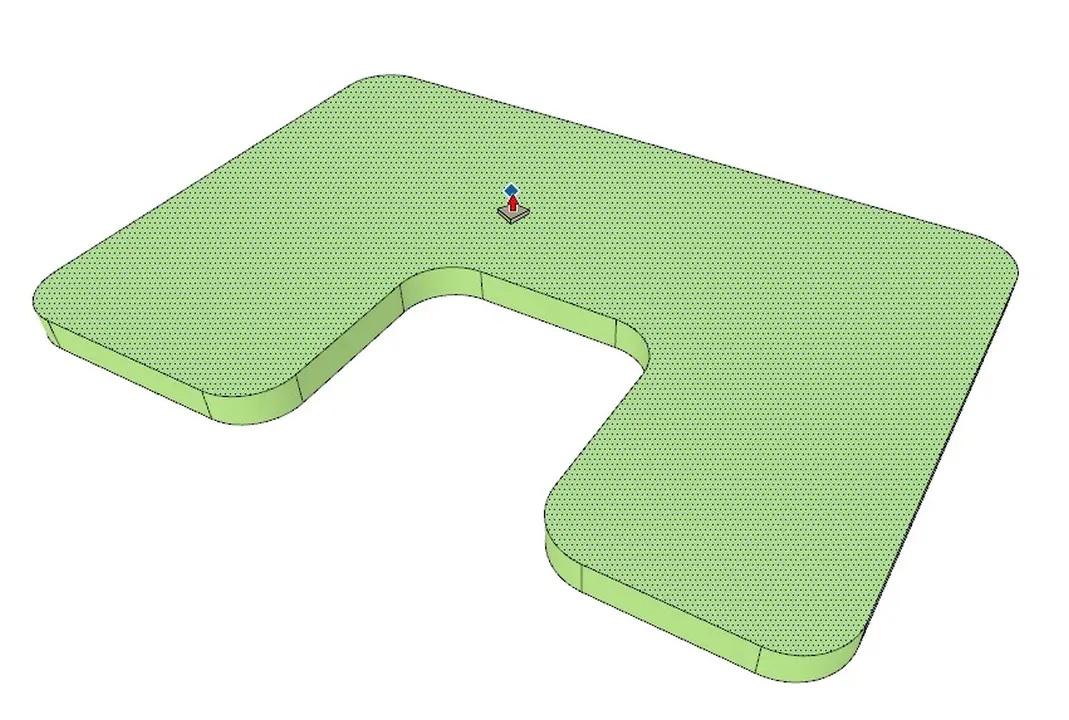
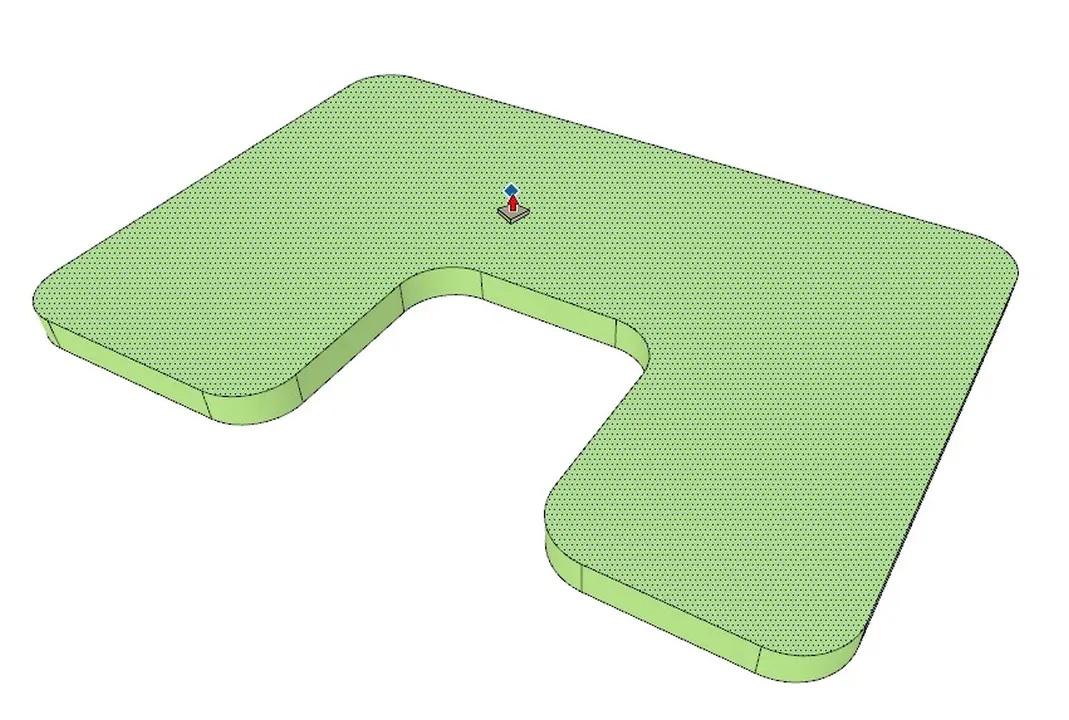
Podwójne kliknięcie w Sketchup ma jeszcze wiele innych ciekawych zastosowań, natomiast to zaprezentowane w tym artykule, jest takie dość zaskakujące i robi wrażenie.
Mam nadzieję, że ta technika zostanie Ci w pamięci na długo.
6. A co jeżeli coś nie zadziałało?
Jeżeli próbujesz u siebie i niestety magii nie widać, to mam dwie podpowiedzi, które na 99% rozwiążą Twój problem.
Zatem, jeżeli coś nie zadziałało to:
- Cofnij się do początku i wykonuj tylko niezbędne kliknięcia wskazane w tym artykule. Ta technika opiera się na pamiętaniu przez Sketchup ostatnich kliknięć i automatycznym powtórzeniu tej sekwencji przy najbliższm dwukliku. Jeżeli klikasz lub naciskasz jakieś klawisze pomiędzy czynnościami, które wskazałem wyżej – to Sketchup się pogubi.
- Podczas zaokrąglania kolejnych narożników ważne jest też to, aby kursor znajdował się na powierzchni figury i nie był zaznaczony żaden punkt. Kursor musi być w pobliżu wierzchołka, ale nie pozwól aby przyciągnął się do niego.
Ważne: upewnij się, że robisz 2-klik, gdy kursor jest w trybie rysowania “na płaszczyźnie” (On Face) jak poniżej:
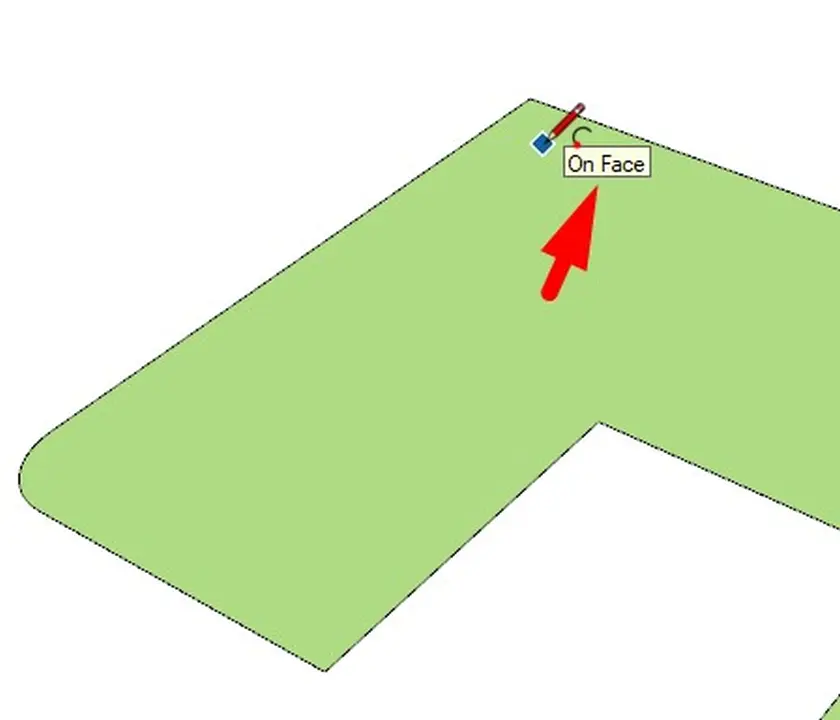
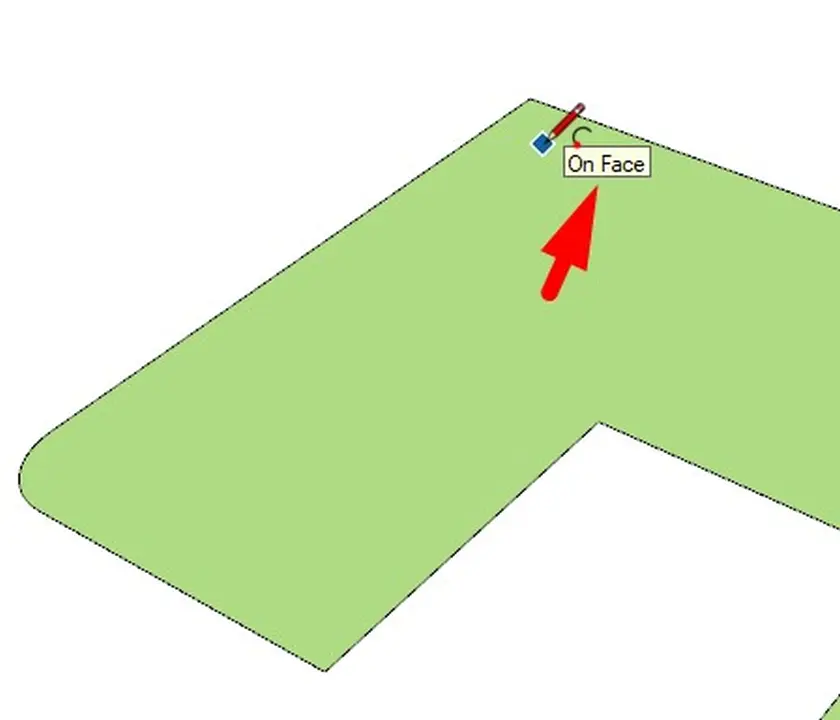
a nie w trybie rysowania np. “Od punktu” (From Point) jak to pokazałem na kolejnym rysunku. W takim stanie podwójne kliknięcie nie spowoduje rozmnożenia zaokrągleń.
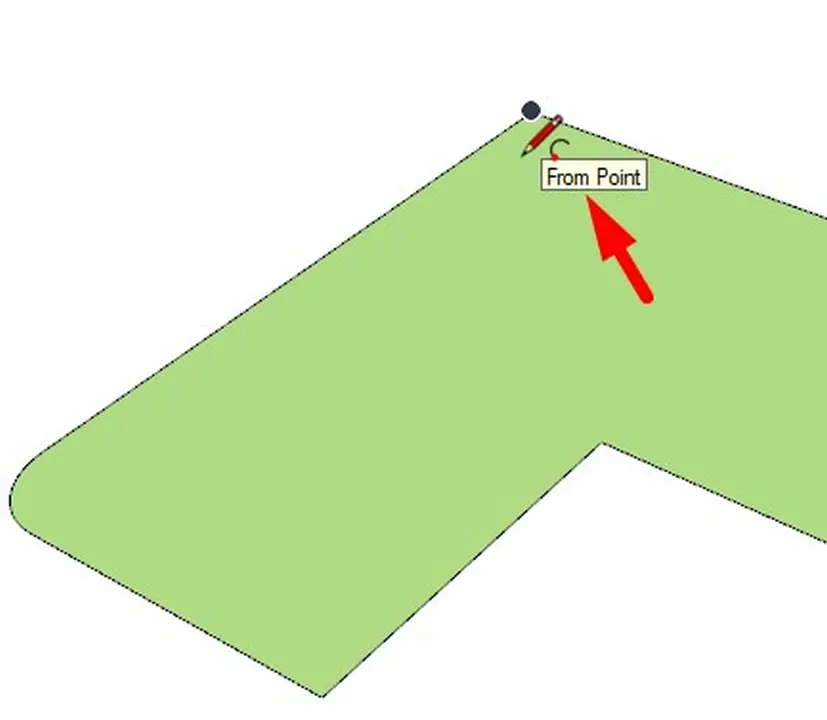
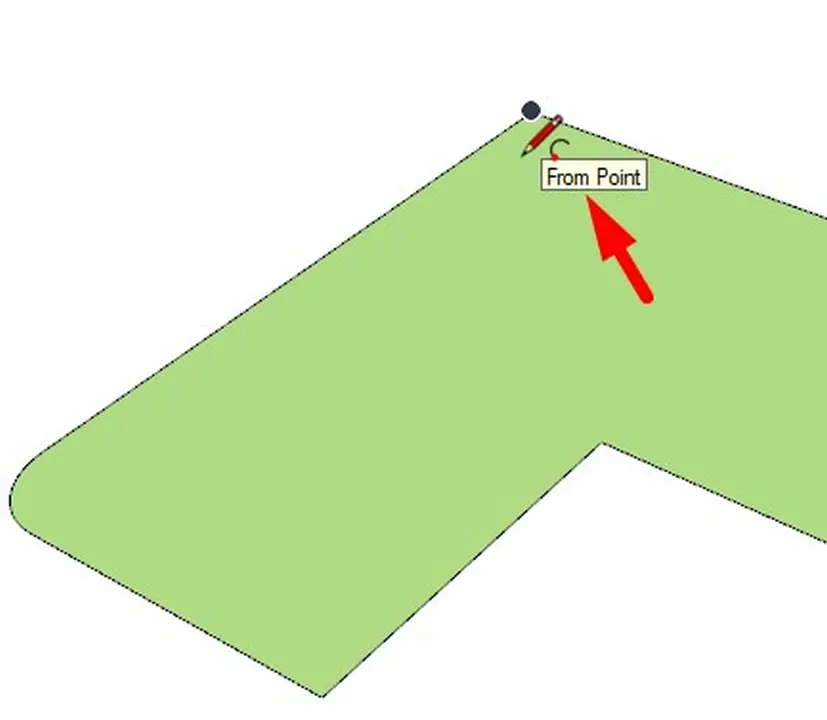
7. Chcesz wiedzieć więcej o zaokrągleniach?
To co pokazałem w tym artykule to wierzchołek góry lodowej dotyczącej zaokrąglania w Sketchup.
Na pewno warto poznać dobrze inne narzędzie zwane FollowMe (Wyciągnij wzdłuż) a nawet rozważyć zakup wtyczek do zaokrągleń: FredoCorner lub RoundCorner.
O narzędziu FollowMe rozkręciłem się w innym filmie na moim kanale youtube: “Sketchup i Follow Me – Jak zrobić okno – świetny, realistyczny model 3D”.
Polecam Ci znaleźć czas na jego obejrzenie – w nim znajdziesz naprawdę zaawansowane techniki modelowania.
Natomiast jeżeli interesują Cię wtyczki od Fredo to w tym artykule opisałem proces zakupu takiej wtyczki. Więcej o samych wtyczkach mówię także w moim kursie “Zamień ołówek na myszkę – Poziom 2”.
Przy okazji tematu moich kursów Sketchup
Polecam Tobie ustystematyzowany sposób nauki Sketchup z moją osobistą opieką i gwarancją, że jest to najlepsza metoda, aby nie marnować czasu i nauczyć się szybko projektowania w Sketchup. Zapraszam na kurs Sketchup dla zupełnie początkujących lub dla tych już trochę zaawansowanych:
Chętnie poznam Twój komentarz na temat tego artykułu i metody tu pokazanej. Może masz jakieś ciekawe przemyślenia związane z zaokrągleniami to proszę podziel sie nimi, a ja na pewno w niedługim czasie odpowiem.
Miłego sketchupowania!