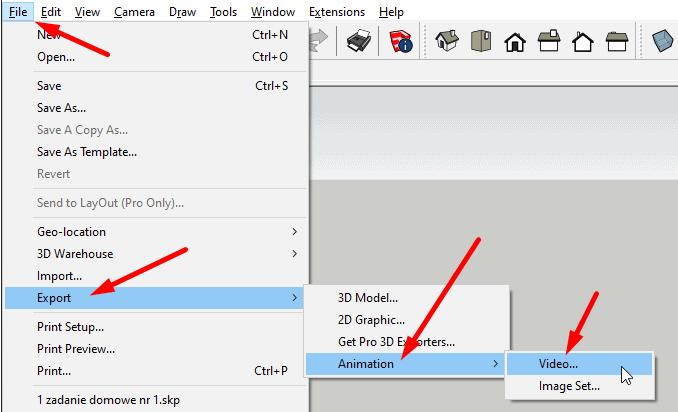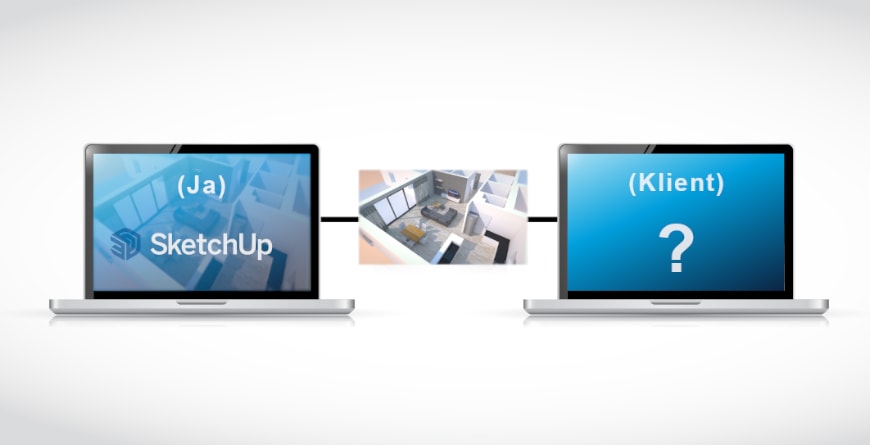
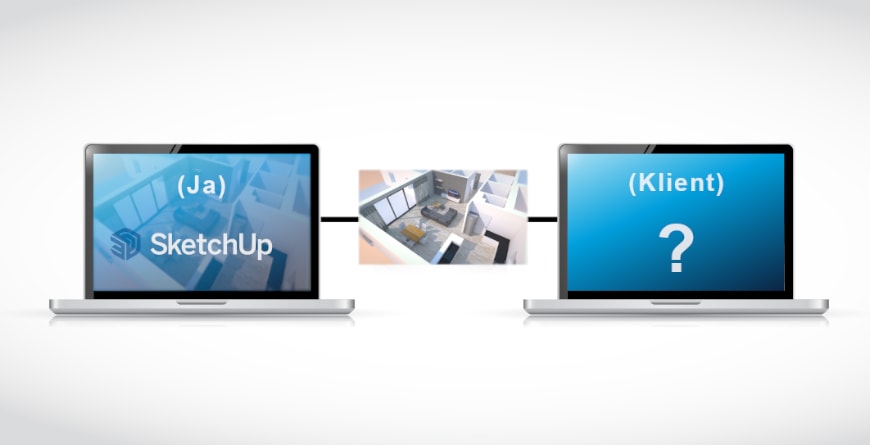
Jak udostępniać projekty Sketchup?
Udało Ci się skończyć pierwszy, a może kolejny projekt w Sketchup i zastanawiasz się, jak teraz pokazać go klientowi? A może pracujesz nad jakimś modelem wnętrza 3D i potrzebujesz konsultacji? W takiej sytuacji dobrze byłoby pokazać go komuś zaufanemu (rodzinie, przyjaciołom, współpracownikom), jednak projekt 3D to nie jest zwykły obrazek, który każdy może otworzyć na swoim komputerze.
Nie każdy Twój odbiorca będzie miał zainstalowany program Sketchup. Pewnie wielu z nich nawet nie wie o jego istnieniu. Jak zatem pokazać komuś efekty Twojej pracy w szczególności, gdy ten ktoś mieszka na drugim końcu miasta lub trzecim końcu świata?
W tym artykule opowiem o kilku pomysłach na udostępnianie projektów Sketchup w różnej formie (od płaskich obrazków po wersje 3D) oraz zwrócę uwagę na wady i zalety różnych metod. Co ciekawe, część z tym sposobów jest na tyle uniwersalna, że znajdzie zastosowanie także w dzieleniu się innymi rzeczami, które masz na swoim komputerze.
Kolejność propozycji nie ma większego znaczenia i nie kieruj się nią. Każda z wymienionych metod może okazać się odpowiednia właśnie dla Ciebie.
1. Udostępnianie projektów klientowi z użyciem Sketchup Viewer
Być może zaskoczę Cię, ale istnieje taka specjalna, uproszczona wersja Sketchup, która pozwala na oglądanie projektów 3D wykonanych nawet w najnowszych płatnych wersjach programu, ale bez możliwości wprowadzania zmian. Podobnie jak masz na komputerze przeglądarkę zdjęć, tak tu mamy do czynienia z “przeglądarką” projektów Sketchup. Nazywa się ona Sketchup Viewer i można ją pobrać ze strony producenta:
https://www.sketchup.com/products/sketchup-viewer/downloads
Od razu muszę Ci podpowiedzieć, że nie ma co szukać polskojęzycznej wersji (to jeden z tysiąca powodów, dlaczego zachęcam wszystkich do nauki Sketchup w wersji EN).
Przeglądarka Sketchup Viewer jest darmowa, nie wymaga rejestracji ani logowania, zatem łatwo jest zainstalować i uruchomić ją na dowolnym komputerze (np. Twojemu klientowi).


Sketchup Viewer to tak naprawdę „zwykły” Sketchup tylko pozbawiony większości pasków narzędzi. Znajdziesz w nim podstawowe narzędzia do obracania modelu, do przybliżania i oddalania kamery od niego oraz tylko 2 szufladki w prawym zasobniku. Zobacz film z bardzo krótką prezentacją:
Ta asceza w ilości funkcji jest nawet przydatna (ułatwia obsługę amatorom) i w pełni wystarcza do oglądania projektu 3D. Jeżeli dodatkowo zadbasz o przygotowanie kilku ciekawych ujęć i zapiszesz je jako sceny, to Sketchup Viewer także pozwoli z nich skorzystać.
Ogólnie Sketchup Viewer wydaje się fajną i atrakcyjną propozycją. Przesyłasz do klienta plik z projektem w Sketchup i on ogląda go sobie na własnym komputerze. Czy są tu jakieś “ale”? Oczywiście!
„Ale” nr 1: Udostępniasz kompletny plik z projektem – Twoją własność intelektualną
Aby klient mógł obejrzeć projekt musi od Ciebie otrzymać kompletny plik z projektem. Jeżeli jest to ktoś z rodziny lub znajomy – to raczej nie ma problemu. Natomiast jeżeli po drugiej stronie jest klient, to w przypadku “oziębienia relacji z inwestorem”, Twój projekt być może będzie miał dalsze życie na komputerze odbiorcy, lub posłuży jako „inspiracja” innym projektantom. Wszyscy nasi klienci są super, ale czasem sprawy finansowe potrafią poróżnić nawet rodzinę. Dlatego szanuj i chroń swoją pracę. Przed udostępnieniem pliku z projektem, zadbaj o kwestie formalno – prawne.
„Ale” nr 2: Konieczność instalacji i obsługi nieznanego oprogramowania
Drugie “ale” jest zdecydowanie mniejszego kalibru. Czasem zapominamy, że to co dla nas jest łatwe i oczywiste dla innych może być “dzikim światem”. Nie każdy odbiorca będzie będzie chciał zainstalować dodatkowy program tylko po to, aby obejrzeć projekt w wersji 3D. A nawet jeżeli już zainstaluje, to może mieć problem z obsługą i oglądaniem projektu w postaci trójwymiarowej (pamiętasz swoje pierwsze kroki w Sketchup? )
Mimo, że jest to bardzo intuicyjny program to istnieje ryzyko, że Twój odbiorca nie poradzi sobie z jego obsługą. Dużym problemem może być to, że w Sketchup Viewer nie działają skróty klawiaturowe – nawet te ratunkowe “Shift+Z”. Jednak można sobie z tym w pewien sposób poradzić:
- Przygotuj projekt tak, aby miał ustawioną chociaż jedną scenę (najlepiej nazwij tą scenę “START”). Na filmie pokazuję jedną z metod na zmianę nazwy zakładki z wybraną sceną.
2. Opisz klientowi podstawy obsługi programu i wskaż, że w razie jakichkolwiek problemów – wystarczy kliknąć kartę “START”. Specjalnie dla Ciebie przygotowałem krótką ściągę na podobieństwo tych, z moich kursów online.
Zamiast tłumaczyć – możesz udostępnić ją swoim odbiorcom, aby szybciej opanowali tą prostą przeglądarkę.
Sketchup Viewer - Szybka ściąga z obsługi
Metoda z użyciem Sketchup Viewer – Podsumowanie
Sketchup Viewer to ciekawa propozycja, która pozwoli Twojemu odbiorcy na obejrzenie projektu w oryginale, bez konieczności posiadania pełnej wersji programu Sketchup. Jednak podchodź do tego rozwiązania z ostrożnością uwzględniając zawsze wspomniane powyżej “ale”.
Ciekawostką może być to, że jest także wersja tej przeglądarki przeznaczona na urządzenia mobilne (zarówno na Androida jak i iOS) :). Jednak o niej opowiem w osobnym punkcie w dalszej części artykułu.
2. Udostępnianie projektu Sketchup z użyciem aplikacji Sketchup for Web
Pewną alternatywą do Sketchup Viewer może być specjalna, odrębna wersja programu Sketchup – dostępna wprost przez przeglądarkę internetową. Nazywa się ona Sketchup for Web i dostępna jest pod adresem: https://app.sketchup.com. W tej metodzie mamy podobną sytuację jak w punkcie poprzednim, czyli przesyłamy klientowi nasz projekt, a on może otworzyć go na swoim komputerze – w przeglądarce.
Na szczęście Sketchup for Web jest darmowy, jednak w tym przypadku, nasz odbiorca musi posiadać konto Trimble. To oznacza, że aby otworzyć projekt Sketchup – klient musi się zarejestrować i podać swój adres email.
Można by powiedzieć: Wow! Nic nie trzeba instalować, a możemy tu otworzyć pliki z dowolnej wersji programu Sketchup. Wystarczy wybrać opcję w aplikacji Sketchup for Web: HOME >> Open >> My Computer i wskazać projekt na naszym dysku, aby otworzyć go w przeglądarce.


Interfejs programu, czyli rozmieszczenie ikonek narzędzi jest inne niż w tradycyjnej wersji, ale osobom doświadczonym ze Sketchup nie powinno sprawić problemu znalezienie podstawowych funkcji. Szczęśliwie działają tu te same skróty klawiaturowe, które znamy z wersji stacjonarnej programu (jupiii!!!), co ułatwia poruszanie się w obszarze roboczym.
Ta internetowa wersja Sketchup, w przeciwieństwie do Sketchup Viewer pozwala także na edycję projektu. Otwierając projekt, klient albo my możemy zmienić np. położenie mebli w pokoju. Podpowiem Ci, że możesz wykorzystać Sketchup for Web do przekonwertowania pliku wykonanego w najnowszej wersji programu do starszych wersji Sketchup (np. do Sketchup Make 2017). Wystarczy otworzyć taki projekt w przeglądarce, a następnie wyeksportować go do starszej wersji wybierając opcję Download.




Czy są tu jakieś ale? Niestety znowu tak:
„Ale” nr 1: Znowu oddajemy pełny projekt w ręce klienta
Na pewno powtarza nam się problem udostępnienia gotowego projektu, ale o tym pisałem już w poprzednim punkcie.
„Ale” nr 2: Stabilność działania aplikacji
Zauważyłem, że otwierając projekt z dysku lokalnego, dość często zdarzało się, iż aplikacja zamierała. Nie pozostawało nic innego jak zamknąć przeglądarkę i spróbować jeszcze raz.
Wydaje mi się, że o ile tworzę projekt od początku Sketchup for Web to praca jest bardziej stabilna. Kiedyś zrobiłem nawet test, gdzie bardzo prosty projekt narysowałem najpierw w przeglądarce internetowej i nie było problemu z pracą nad nim. Następnie to samo stworzyłem w Sketchup Make 2017 i zaimportowałem go do Sketchup for Web. W tym przypadku dość szybko udało mi się zawiesić przeglądarkę. Czyli jest coś na rzeczy i nie koniecznie chodzi o poziom złożoności samego projektu.
„Ale” nr 3: Mniej intuicyjna i prosta obsługa dla nieznających programu
Sketchup for Web już nie jest taki prosty jak Sketchup Viewer. Znajduje się w nim więcej funkcji i jeżeli ktoś nie zna tego programu, to szanse, że sam poradzi sobie z oglądaniem projektu 3D są mniejsze tym bardziej, że obsługa scen jest bardziej ukryta. Problemem może być też sama konieczność założenia konta Trimble. W tym temacie również mogę pomóc udostępniając Ci moją ściągę do dowolnego wykorzystania. Proszę:
Jak założyć konto Trimble - szybka ściąga
Metoda z użyciem Sketchup for Web – Podsumowanie
Metoda zbliżona do tej z pierwszego punktu tylko różnicą jest program z którego korzystamy. W tym przypadku klient nie musi instalować osobnej aplikacji na swoim komputerze, jednak musi założyć własne konto Trimble. Jeżeli miałbym wybierać pomiędzy oboma metodami to Sketchup Viewer jest wg mnie lepszą opcją, ponieważ jest prostszy i łatwiejszy w obsłudze i nie odstrasza koniecznością rejestracji gdzieś na stronie.
Natomiast jeżeli chcesz dowiedzieć się więcej o samej aplikacji Sketchup for Web to daj znać w komentarzu – być może przygotuję osobny artykuł lub film na ten temat.
3. Projekt otwierany na telefonie klienta, czyli Sketchup Viewer w wersji na telefon
To ciekawe rozwiązanie gdy np. widzisz się z klientem (lub jesteś na spotkaniu rodzinnym i masz bardzo zainteresowanego szwagra) a akurat nie zabrałaś/-eś komputera ze Sketchupem. Mając projekt w chmurze, możesz otworzyć go w aplikacji mobilnej na telefonie/tablecie i zaprezentować szczegóły. Nie jest to najwygodniejsza forma ze względu na wielkość ekranu, ale jakby nie było – jest to lepszy sposób niż werbalnie: “wyobraź sobie: sofę wrzuciłem pod okno,… itd…”.
Od strony praktycznej, korzystanie z tej wersji prezentacji doskonale sprawdza się przy pokazywaniu prostych, pojedynczych przedmiotów lub projektów o małym poziomie szczegółowości (np. projekt szafy we wnęce, ciekawy stół lub jakaś mechaniczna część). Posiadając taki model w telefonie możesz łatwo pokazać go dowolnej osobie. Natomiast przy odrobinie wprawy – także bardziej złożone projekty można fajnie zaprezentować. Mimo małych ekranów całkiem intuicyjnie pracuje się za pomocą typowych gestów wykonywanych jednym i 2 palcami.
Inną, dodatkową funkcją Sketchup Viewer na telefon jest tzw. rozszerzona rzeczywistość (AR – Augmented Reality). Pozwala ona umieścić nasz wirtualny model 3D w realnym świecie nakładając go na widok z kamery naszego aparatu. W ten sposób możesz np. ustawić wirtualne krzesło lub szafkę w Twojej realnej sypialni, na tle aktualnie porozrzucanych skarpet 🙂 Jedni są zafascynowani tą technologią – inni podchodzą bardziej racjonalnie. Ocenę pozostawiam Tobie, natomiast musisz wiedzieć, że ta opcja jest już płatna. Zobacz fragment filmu z youtube, gdzie pokazana jest ta technologia w praktyce.
Metoda z użyciem Sketchup Viewer na telefonie – Podsumowanie
Korzystanie ze Sketchup Viewer na telefonie wymaga posiadania konta Trimble, ale w podstawowej wersji (bez rozszerzonej rzeczywistości) jest darmowe. Jednak nie jest to wg mnie, optymalna metoda na udostępnianie klientom swoich projektów Sketchup. Jeżeli już to w bardzo ograniczonych sytuacjach.
4. Osobista prezentacja projektów Sketchup u klienta
Mimo, że technologia posunęła się niezwykle do przodu i w dzisiejszych czasach kontakt zdalny, na odległość prawie nikogo nie dziwi, to jednak nie jest on w stanie zastąpić bezpośredniej prezentacji projektu i kontaktu z odbiorcą twarzą w twarz. Doskonale potwierdza się to w czasie pandemii, gdzie po chwilowym zachłyśnięciu się zdalną nauką i jej możliwościami, obecnie zauważa się też wiele mankamentów wynikajacych z braku bezpośredniego kontaktu.
Zatem, jeżeli jest tylko taka możliwość, to zabierz swojego laptopa (lub wykorzystaj Sketchup Viewer na komputerze klienta) i zrób pokaz swojego projektu, dodając do tego cały swój komentarz, energię i emocje. Taka prezentacja jest niezastąpiona i jeżeli tylko nie masz blokad w kontaktach międzyludzkich to korzystaj z tego jak najczęściej. Jako, że dla Ciebie obsługa Sketchup raczej nie stanowi problemu, to możecie skupić się na tym, co najbardziej istotne – na wynikach Twojej pracy.
Czy można zrobić coś, co uatrakcyjni to spotkanie z klientem?
Zdecydowanie polecam wykorzystywać jeszcze jedną, w sumie prostą możliwość techniczną: spróbuj, jeżeli to możliwe, prezentować swoje projekty na dużych ekranach. Nie mówię tu o korzystaniu z rzutników (chociaż to też jest super opcja). Odwiedzając klienta u niego w mieszkaniu, wykorzystaj np. jego telewizor i spróbuj transmitować obraz ze swojego komputera na ekran TV.
Jest kilka możliwości realizacji takich transmisji (mamy przecież erę Smart TV) – od metod z użyciem kabla, do transmisji bezprzewodowej po WIFI. Jeżeli nie czujesz się pewnie w technologiach bezprzewodowych wystarczy wozić w torbie laptopa zwykły kabel HDMI (o ile masz takie gniazdo w komputerze) o długości min. 3m i na czas prezentacji zapytać: “czy możemy podpiąć się do telewizora?”. Zapewniam Cię, że prezentując projekt na ekranie TV otrzymasz od klienta dodatkowe 10 pkt za efekt Wow!
Czasem łatwiej jest połączyć telefon bezprzewodowo z telewizorem, korzystając z udostępniania ekranu lub funkcji Smart View w telefonach Samsung. Wtedy można wykorzystać opisany wyżej Sketchup Viewer w wersji na telefonie i obraz ekranu telefonu przesyłać na telewizor. Technicznie nie jest to skomplikowane a połączenie trwa kilkanaście sekund (trzeba połączyć się do sieci wifi klienta). Zobacz na filmie jak to wygląda w praktyce. Zapewniam Cię, że uśmiech pojawia się zawsze!
Zanim jednak wykonasz ten krok u klienta – rozpoznaj swój sprzęt i jego możliwości, przetestuj go i poćwicz sobie w domu.
Przygotowywując projekt do prezentacji u klienta, dodaj do niego zestaw scen, które ułatwią Ci przełączanie się między widokami. Jeżeli masz wyłączone animacje, czyli płynne przejścia między scenami (co ma sens w codziennej pracy), to jednak na czas prezentacji włącz je i ustaw czas przejścia np. na 0.5 sek. Te animacje wyglądają efektownie i również zyskasz parę punktów zadowolenia u klienta.
Warto też odkryć sobie szufladkę do wyświetlania cieni (Shadows) i w niektórych scenach włączać lub wyłączać cienie, aby wzmocnić przekaz. W przypadku omawiania projektu koncepcyjnego (funkcjonalność, podstawowe założenia) lepiej jest na żywo pokazywać model 3D projektu, zamiast serii płaskich, nieruchomych wizualizacji fotorealistycznych. Jestem przekonany że prezentacja 3D w połączeniu jeszcze z animowanym otwieraniem drzwi, szuflad czy dynamiczną zmianą kolorów (tylko w wersjach Sketchup Pro) zachwyci Twoich klientów najbardziej.
Natomiast jednak masz przygotowane także rendery (fotorealistyczne wizualizacje) – to zostaw je na sam koniec prezentacji – pozostaną one w pamięci klienta i ukoronują cały przekaz.
5. Film z prezentacją projektu – opcja zaawansowana
Wszystkie dotychczas wymienione sposoby prezentacji projektu wymagały albo pewnych umiejętności technicznych od odbiorcy, albo bezpośredniego kontaktu z nim.
Bardzo duża grupa odbiorców to osoby, o których od początku wiemy, że nie będą w stanie samodzielnie obejrzeć projektu w 3D z użyciem już wspomnianych metod, a spotkanie osobiste nie wchodzi w grę np. z powodu odległości. Co zatem w takim przypadku? Czy jesteśmy skazani tylko na prezentację płaskich obrazków za pomocą email, z wizualizacjami wybranych scen w projekcie?
Otóż powiem – to zależy… Głównie od tego co potrafisz i jakie masz chęci, aby opanować nową umiejętność jaką jest nagrywanie własnego ekranu i głosu. Wbrew pozorom, nie jest to wcale takie trudne, a możesz to zrealizować za pomocą bezpłatnej aplikacji o nazwie OBS Studio.
Jest to program, który nagrywa wszystko co dzieje się na ekranie komputera, włącznie z podglądem kursora myszy. Dodatkowo może on także nagrywać Twój głos. Zatem możesz wcielić się w rolę lektora – prelegenta. Przeszkodą może być akceptacja brzmienia swojego głosu na nagraniu – zapewniam Cię, że każdy ma na początku takie obiekcje i Twój głos naprawdę nie jest ani dziwny, ani wyjątkowy 🙂 ).
Aby przygotować film z prezentacją uruchamiasz program Sketchup i zaczynasz nagrywać swój ekran za pomocą OBS Studio. Pracujesz na projekcie i opowiadasz o nim tak, jakbyś rozmawiał/-a z klientem, a wszystko co robisz i mówisz jest nagrywane. Na zakończenie otrzymujesz film z nagraniem całej Twojej prezentacji.
Taką metodę nagrywania i wysyłania filmu wykorzystuję czasem, aby pomóc uczestnikom moich kursów Sketchup w ich indywidualnych problemach. Zdecydowanie łatwiej jest nagrać to, jak naprawiam błędy w czyimś projekcie, a potem odesłać taki film, niż opisywać to słownie w mailu. Bardzo często są to krótkie filmy bez dźwięku, ale i to wystarczy, aby w 30 sekund pokazać rozwiązanie problemu.
Poradniki o tym, jak nagrywać ekran swojego komputera na pewno znajdziesz na youtube wpisując hasło: “OBS jak” lub “OBS poradnik”. Mogę też przygotować osobny materiał szkoleniowy – taki w moim stylu, dla zupełnie początkujących – ale nie wiem, czy nie będzie to setna kopia tego, co już istnieje w sieci.
Podsumowanie prezentacji projektu z użyciem nagrywania ekranu
Ta metoda wymaga od Ciebie więcej umiejętności technicznych oraz pewnej odwagi w nagrywaniu samego/samej siebie. Pamiętam moje początki – nie było łatwo. Jednak gdy to opanujesz, to zyskasz bardzo praktyczne kompetencje, przydatne w wielu innych obszarach życia.
Patrząc od strony klienta – przygotowując i udostępniając taki film, nie wymagasz od niego żadnych umiejętności, poza uruchomieniem filmu – a to raczej nic trudnego.
Ta metoda należy do tych z grupy bardziej ekstrawaganckich – ale warto było o niej wspomnieć.
6. Film z prezentacją projektu – opcja uproszczona, czyli animacje w programie Sketchup
Jeżeli nagrywanie własnego filmu z widokiem ekranu i Twoim głosem przerasta Cię, to jeszcze nic straconego. Jest inna fajna opcja wbudowana w Sketchup, która pozwoli Ci przygotować film “animowany”, z bardzo ciekawą prezentacją efektów Twojej pracy.
Na pewno wiesz, że gdy masz kilka scen w projekcie Sketchup, to możesz przełączać się między nimi, a proces przejścia od jednego do drugiego ujęcia będzie płynny – animowany. Takie animacje można włączać lub wyłączać w menu głównym >> View >> Animation >> Settings >> Animation >> Enable Scene transitions.
W Sketchup istnieje możliwość stworzenia filmu przedstawiającego wszystkie (lub wybrane) sceny wraz z tymi ładnymi animacjami. Kolejność prezentowania scen na filmie wyznaczona jest kolejnością scen w projekcie. Dodatkowo możesz ustawić szybkość animacji oraz tzw. pauzę między poszczególnymi scenami, czyli to, jak długo program ma zatrzymać się na “widoku danej sceny”.
5 kroków, aby stworzyć animację w programie Sketchup:
a) Przygotuj zestaw scen
Najlepiej ustaw je tak, aby kolejna scena, była tak jakby następnym krokiem w spacerze po projekcie.
b) Ustaw parametry animacji
Zrobisz to w menu głównym >> View >> Animation >> Settings >> Animation:
- włącz ptaszek z animacją scen
- ustaw szybkość przejścia
- ustaw czas pauzy
c) Ustal nazwę filmu i format pliku wideo
Przejdź do menu File >> Export >> Animation >> Video…
d) Ustaw parametry zaawansowane dla filmu (opcja)
Zrobisz to klikając w przycisk Options… W oknie, które się pojawi możesz ustalić rozdzielczość filmu lub płynność, czyli ilość klatek na sekundę (zalecam 24 lub 30fps).
e) Uruchom proces tworzenia filmu – kliknij Export…
Proces generowania filmu może być dość długi. Zależy od ilości scen, ilości klatek i rozdzielczości. Na ekranie będziemy widzieli aktualny stan przygotowania i na zakończenie otrzymamy film, który możemy udostępnić klientowi.
W takim filmie nie dodasz wprost swojego komentarza głosowego, jednak klient będzie miał możliwość zapoznać się z projektem, a komentarz zawsze możesz dodać np. przez telefon.
Podsumowując krótko: warto znać tą wbudowaną funkcję w Sketchupie, jest ona dostępna także w darmowej wersji Sketchup Make 2017, zatem każdy może z niej skorzystać.
7. Prezentacja płaska (2D) projektu Sketchup
Na koniec, jeżeli wszystkie przedstawione wcześniej metody udostępniania projektów nie są możliwe do realizacji, pozostaje tylko przygotowanie prezentacji płaskiej – jako zestaw ilustracji / wizualizacji / renderów. Czy to oznacza, że nasz projekt prezentowany w ten sposób straci na profesjonaliźmie? Czy są jakieś sposoby, aby nie mając dużego doświadczenia w pracy z programami graficznymi, “ubrać” te płaskie obrazki w jakąś lepszą formę wizualną?
Zanim zaczniesz przygotowywać prezentację – na pewno najpierw warto pochylić się nad tematem przygotowania odpowiednich ujęć Twojego projektu.
Przygotowanie scen 2D w Sketchup
Zadbaj o dobrą jakość przygotowywanych ujęć. W każdym z nich zastanów się, czy włączyć widoczność krawędzi oraz cieni. W szufladce Shadows ustaw poziomy światła i pozycję słońca. Postaraj się ustawiać kamerę tak, aby ujęcie wyglądało jak na zdjęciu w katalogu. Unikaj ustawienia kamery w pozycji tuż przy ziemi (perspektywa żaby) lub kamery ustawionej wysoko (perspektywa “kamery monitoringu”). Najlepiej ustaw kamerę na wprost sceny, na wysokości odpowiadającej oczom obserwatora. Niekiedy trzeba użyć płaszczyzn przekrojów lub ustawić szerszy kąt widzenia kamery (Camera >> Field of View). Te czynności wykonujesz dla każdej sceny osobno.
Gdy już ustawisz idealne ujęcie – zapisz je jako scenę i przejdź do przygotowania kolejnej. Poświęć każdemu ujęciu odpowiednią uwagę. Nie szalej z ilością scen – lepiej przygotować 5-8 scen dobrych, niż zarzucić klienta 30’toma słabej jakości.
Poza ujęciami “katalogowymi” przygotuj też kilka bardziej technicznych (widoki płaskie z góry, plany ustawienia mebli bez zbędnych detali, rysunki z ważnymi wymiarami na projekcie).
Na koniec zrób 1 scenę taką “na okładkę” – ten widok moim zdaniem, może być ujęciem z perspektywy „kamery monitoringu”. Taki widok perspektywiczny na cały projekt będzie idealnym obrazkiem właśnie na “okładkę” Twojej prezentacji.
Teraz mając przygotowane sceny możesz zastanowić się, jak przygotować je dla klienta.
Jak opakować przygotowane sceny w ostateczną prezentację?
Pomysł nr 1
Najprostsze rozwiązanie: wyeksportuj sceny jako zwykłe pliki graficzne 2D (File >> Export >> 2D Graphics…). Drugą opcją i ułatwieniem w Sketchup może być funkcja szybkiego eksportu wszystkich scen do wybranego folderu z obrazkami. Oto krótka instrukcja jak to zrobić:
4 kroki, aby wyeksportować sceny w Sketchup:
a) Wyłącz animację przejść między scenami
Menu główne >> View >> Animation >> Settings >> Animation >> wyłącz ptaszek przy “Enable Scene transitions”
b) Przejdź do menu File >> Export >> Animation >> Image Set…
c) Nadaj nazwę dla pierwszej sceny i przygotuj folder na obrazki
d) Kliknij Export…
W dalszej kolejności warto uporządkować nazwy stworzonych plików. Przygotuj je tak, aby sortowały się w takiej kolejności, jak klient powinien je widzieć. Najlepiej zacząć nazwę pliku od numeru, ale polecam numerować co 10 z 3 cyframi na początku, tak aby można było, w razie czego, wstawić dodatkowe pliki bez konieczności renumeracji.


Pomysł nr 2
Trochę lepiej wyglądającym rozwiązaniem jest umieszczenie wszystkich obrazków w jednym pliku .pdf, który stanowi taki mini-prospekt z projektem klienta. Aby przyspieszyć przygotowanie takiego pliku pdf możesz użyć 2 programów:
- IrfanView – przeglądarka zdjęć, która pozwala na grupową zamianę obrazków na format pdf.
- PdfCreator – pozwala na szybkie połączenie pojedynczych stron pdf w dokument wielostronicowy.
Pomysł nr 3
Najlepszym z prezentowanych rozwiązań jest wykorzystanie programu Sketchup Layout do stworzenia profesjonalnej prezentacji projektu 2D w pdf. Jest to program dostępny w wersji płatnej Sketchup Pro i jeżeli taką wersję posiadasz – to zachęcam do jego poznania. Świetnie współpracuje on na bieżąco z naszym projektem trójwymiarowym i w prosty sposób, wykorzystując przygotowane wcześniej sceny, możemy tworzyć i modyfikować kolejne strony prospektu. Nasza dokumentacja stworzona w Sketchup Layout może zawierać zarówno wizualizacje, rysunki techniczne, ramki, tabele jak i akapity pełne tekstu. Finalnie otrzymamy pojedynczy plik pdf z prezentacją projektu, który możemy udostępnić klientowi.
Jeżeli interesuje Cię temat programu Sketchup Layout daj znać w komentarzu – może czas przygotować również kurs obejmujący ten program.
Podsumowanie
W tym artykule nie poruszyłem oczywiście wszystkich możliwości przygotowania i prezentacji projektów wykonanych w Sketchup. Skupiłem się głównie na tych metodach, które są w zakresie możliwości osób początkujących w projektowaniu i mniej biegłych np. w obsłudze programów graficznych. Sądzę, że jeżeli ktoś zna dobrze Photoshopa, to poradzi sobie bez tego poradnika. Dodatkowo postanowiłem pokazać kilka bardziej nieoczywistych metod lub narzędzi, aby poszerzać horyzonty.
Pomysł na ten artykuł pojawił się w efekcie zapytania od jednej z moich super Kursantek
“czy jest możliwość aby klient samodzielnie obejrzał sobie projekt 3D nie mając wykupionego Sketchup”.
Super Kursantka 🙂
W pierwszym odruchu odpowiedź jest oczywista: “tak – jest przecież program Sketchup Viewer, niech sobie zainstaluje i obejrzy”. Jednak po głębszym zastanowieniu i przeanalizowaniu wszystkich za i przeciw okazuje się, że odpowiedź wcale nie była taka prosta. Dlatego powstał ten całkiem niekrótki artykuł.
Mam nadzieję, żę udało mi się w miarę zgrabnie zebrać i podsumować kilka ciekawych możliwości prezentacji projektów sketchup. Jeżeli znasz lub stosujesz jeszcze inne techniki, to chętnie przeczytam o nich w komentarzu.
A tymczasem życzę miłego sketchupowania i zapraszam do zapoznania się z ofertą kursów online
Tomasz Rohde
https://kursy.tomaszrohde.pl