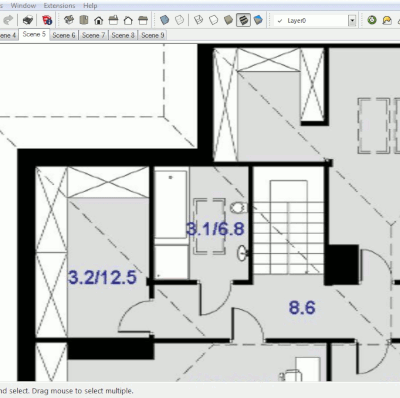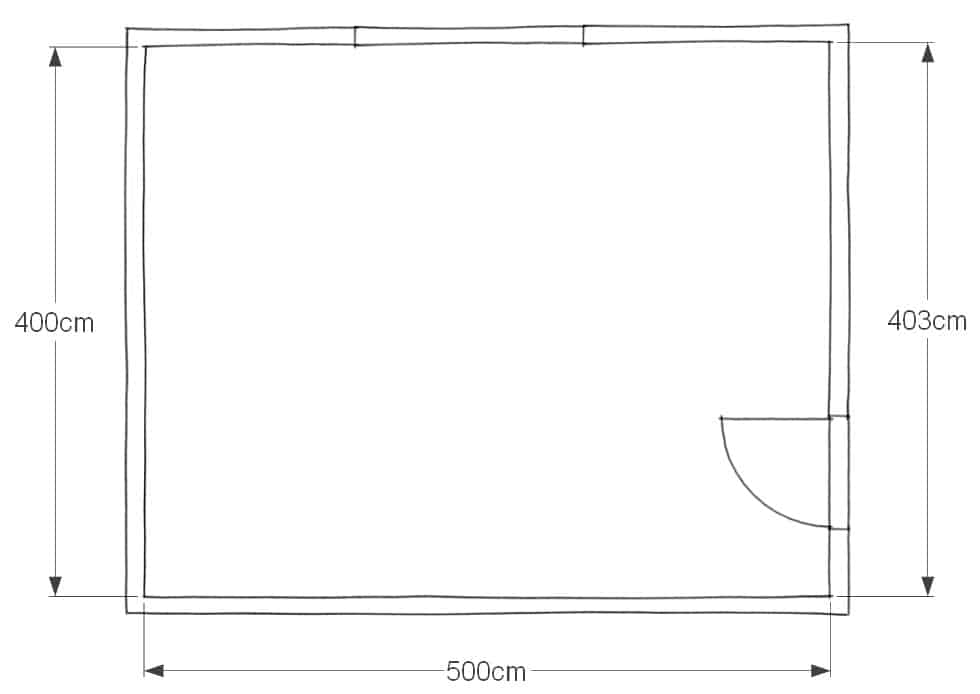Jak zacząć projekt wnętrza w Sketchup – ilustrowany przewodnik dla początkujacych
Sketchup jest jednym z najbardziej rozpowszechnionych programów do projektowania wnętrz 3D. Głównie dzięki niezwykłej łatwości i intuicyjności obsługi, dostępnym wersjom bezpłatnym programu oraz bardzo dużej ilości poradników i kursów.
Projektowanie w programie SketchUp, które przypomina lepienie z plasteliny, jest wciągające, ale też niestety bardzo podstępne. Początkujący samoucy, zafascynowani Sketchupem, nieświadomie popełniają istotne błędy, które są niewidoczne na pierwszy rzut oka. Często problem zaczyna się już przy pierwszej kresce, ale uwidacznia się w pełni zdecydowanie później, gdy wszystkie ściany “już stoją”.
Niekiedy jestem proszony o “zerknięcie w projekt”, bo coś w nim nie działa. A to znikają ściany, innym razem nie można wyciąć prostego otworu na okno. Przykłady obrazujące te problemy pokazałem poniżej na obrazku i filmie.
Jeżeli i ty jesteś takim samoukiem to jest duża szansa, że wiesz o czym mówię. Jest to niezwykle frustrujące i słyszałem historie osób, które z tego powodu zrezygnowały z nauki. Po małych porażkach stwierdziły, że projektowanie 3D jest dla nich zbyt trudne i nie nadają się do tego. A to nieprawda. Trzeba tylko poznać fundamentalne zasady pracy w SketchUp i od początku się ich trzymać. Najgorsze co możesz zrobić na początku, to od razu zacząć rysować, bez poznania tych reguł :).
Uczę ich na moim kursie dla zupełnie początkujących “Zamień ołowek na myszkę”, ale też możesz znaleźć je za darmo w wielu ciekawych miejscach na youtube. Polecam obejrzenie kilku filmów zanim zaczniesz swoją przygodę.
A gdy już coś wiesz, to przeczytaj jeszcze ten artykuł. To kilka najważniejszych kroków, od jakich należy zacząć, gdy chcesz narysować projekt 3D twojego pierwszego mieszkania lub pokoju. Pierwszy krok to zawsze płaski szkic ścian i tu trzeba bardzo uważać. Jest to ten etap, gdzie łatwo coś zepsuć, ale skutki poczujesz dopiero na końcu.
Od czego zacząć projekt wnętrza 3D w SketchUp?
Na początku, zanim uruchomisz program musisz mieć jakiś rysunek mieszkania lub pokoju, który będziesz rysować. Nawet jeżeli jest to czysto wirtualny projekt – warto podstawowy zarys i wymiary naszkicować na kartce.
W głowie mam 4 źródła z jakich najczęściej korzysta się rozpoczynając rysowanie ścian w SketchUp. Są to:
- Prosta grafika (plik jpg, png) z rzutem poglądowym ścian. Tego typu obrazki spotyka się na stronach z projektami domów. Nie posiadają one wszystkich wymiarów jednak pozwalają na całkiem niezłe odwzorowanie pomieszczeń. Tego typu plik importuje się do programu, odpowiednio skaluje, a następnie odrysowuje się pomieszczenia bezpośrednio na nim – kreska po kresce.
- Wykorzystanie profesjonalnego projektu w pliku CAD (dxf, dwg) utworzonego np. w programie Autocad. W tym artykule nie będę rozwijał tej ścieżki z dwóch powodów
- funkcja importu dostępna jest wyłącznie w płatnych wersjach SketchUp.
- niekiedy konieczne jest wstępne przygotowanie samego pliku dxf do importu, lub oczyszczenie projektu w SketchUp po imporcie – a to wykracza poza zakres początkujący.
- Trzecim źródłem jest projekt architektoniczno – budowlany, który zawiera szczegółowe rysunki techniczne mieszkania wraz ze wszystkimi wymiarami. Taki projekt na pewno posiadasz jeżeli samodzielnie budowałaś/-eś swój dom.
- Czwarte źródło wykorzystuje się wtedy, gdy nie można zastosować żadnego z wyżej wymienionych. Rzut ścian w SketchUp rysujesz na podstawie własnego szkicu odręcznego z wymiarami uzyskanymi podczas samodzielnych pomiarów.
Musisz wiedzieć, że odrysowywanie mieszkania w oparciu o pierwszą metodę (obrazek poglądowy) często nie zapewnia super precyzji jednak jest wygodne i szybkie. Jakość odwzorowania zależy od rozdzielczości czyli “wyraźności” samego obrazka. Kliknij w obrazek i spójrz jak bardzo rozmazane są krawędzie ścian, przy większym zbliżeniu. W takiej sytuacji ciężko określić jakie są dokładne granice ściany.
Jeżeli zależy Ci na wiernym odwzorowaniu wymiarów wnętrza to najlepszą metodą jest metoda ostatnia. Stosuj ją zawsze, gdy planujesz projekt z elementami pasowanymi na wymiar.
Przygotowanie programu do rysowania
W programie SketchUp należy trzymać się zasady, aby rysować obiekty w przestrzeni tak, jak będą one funkcjonowały. Czyli to co ma stać na ziemi należy rysować na płaszczyźnie wyznaczonej przez osie czerwoną i zieloną. Zatem:
- Ustaw widok z góry:
- Kamerę przełącz w tryb równoległy (Menu główne >> Camera >> Parallel Projection).
- Upewnij się, że warstwą aktywną jest warstwa Layer0*
- Naciśnij Shift + Z, aby ustawić sobie środek obszaru roboczego na ekranie.
*) w SketchUp Pro 2020 słowo Layers (Warstwy) zamieniono na Tags, zatem upewnij się że aktywnym jest tag “Untagged”.
Teraz jesteś gotowa/-y do pierwszej kreski.
Rysowanie rzutu ścian w SketchUp
Jeżeli pomieszczenie nie ma planowanych skosów lub wykuszy, a wszystkie kąty teoretycznie powinny być proste, to w SketchUp narysuj je jako prostokąt. Dodatkowo też, zawsze rysuj wzdłuż głównych osi układu współrzędnych. Jest to szczególnie ważne, gdy tworzysz model pokoju w oparciu o własne pomiary i szkice.
Spójrz na przykład:
Pani Kowalska zmierzyła jeden z pokoi i okazało się, że jedna ściana jest o 3 cm dłuższa od przeciwległej. Mimo to, w programie SketchUp, pani Kowalska powinna sprowadzić ten pokój do prostokąta. Podstawowa zasada jest taka, że lepiej narysować pokój mniejszy niż większy (choć są wyjątki). Czyli w tym przypadku bezpieczniej będzie narysować prostokąt 500x400cm niż 500x403cm.
Istnieje niekiedy uzasadnienie, aby narysować pokój dokładnie wg zmierzonych wymiarów i nie dochować kątów prostych. Jednak wtedy musisz być pewna/-y, że znasz SketchUp na poziomie zdecydowanie wyższym początkowy i płynnie potrafisz korzystasz z lokalnych układów współrzędnych. Jeżeli nie wiesz co to znaczy, to zalecam mocno: rysuj zawsze prostokątnie.
Jak poprawnie rysować w SketchUp i gdzie kryją się pułapki?
Jeśli korzystasz z własnoręcznych szkiców z wymiarami, nanieś na swój rysunek (innym kolorem długopisu) wymiary teoretyczne, które wprowadzisz do SketchUp (czyli w pierwszym rysunku popraw 403cm na 400cm).
Następnie rysując model, pamiętając o 2 zasadach:
Zasada nr 1
Rysując narzędziem LINIA (L) zwracaj uwagę, aby kolor linii zawsze był czerwony lub zielony (tak jak główne osie układu współrzędnych). Pomocne w tym przypadku jest blokowanie kierunku ruchu za pomocą klawiszy strzałek.
Zawsze, gdy kończysz rysować np. ostatni bok prostokąta upewnij się, że jest on również równoległy. W tym miejscu kursor bardzo lubi przyciągać się do innych punktów na rysunku i jest ryzyko, że ostatnia kreska nie będzie równoległa do osi czerwonej lub zielonej.
Zasada nr 2
Do rysowania rzutów ścian, lepiej stosować narzędzie PROSTOKĄT (R) niż LINIA (L). Niby oczywisty banał, ale często odrzuca się tą zasadę, gdy pomieszczenie jest bardziej skomplikowane, niż zwykły prostokąt:
Pułapka z przyciąganiem kursora jest najbardziej widoczna, gdy do utworzenia modelu 3D wykorzystujemy zaimportowany plik graficzny z rzutem poglądowym ścian. Odrysowując kontury pomieszczeń za pomocą narzędzia LINIA, może dojść do sytuacji, gdzie jedna ze ścian nie będzie równoległa. To jeden z najczęstszych błędów przy tej technice modelowania. Zobacz to na specjalnie przygotowanym filmie:
Na początku wszystko wygląda poprawnie, lecz później można spotkać bardzo dziwne zachowania programu, pokazane na początku artykułu. Większość problemów wynika z braku równoległości krawędzi i płaszczyzn do układu współrzędnych. Z tego powodu lepiej odrysowywać pomieszczenia narzędziem PROSTOKĄT (R), co gwarantuje zawsze poprawny kierunek linii.
PUSH czyli wyciąganie ścian w górę
Najbardziej ryzykowny etap już za nami. Jednak zanim użyjesz narzędzia PUSH i wzniesiesz ściany twojego mieszkania, to przyjrzyj się jeszcze ostatecznie płaskiemu widokowi. Pousuwaj wszystkie zbędne kreski. Idealnie jest wtedy, gdy najeżdżając narzędziem PUSH na obrys ścian – cały kontur zostanie wypełniony kropeczkami.
Na rzucie ścian nie zalecam też rysować linii okien i drzwi – łatwiej tworzy się te otwory w ścianach trójwymiarowych niż wypełnia się ściany nad drzwiami.
Po wyciągnięciu ścian w górę natychmiast utwórz z nich komponent. Nie zwlekaj z tą czynnością. Zalecam też utworzyć nową warstwę (lub Tag w wersji SketchUp Pro 2020) i przenieść na nią ten nowo utworzony komponent.
Uwaga: ważna jest kolejność operacji: najpierw zamień model w komponent, a dopiero potem przenieś go na nową warstwę.
Edytując komponent “ściany” dodaj otwory okienne i drzwiowe oraz podłogę – jeżeli została ona usunięta w trakcie wcześniejszej pracy.
Podłoga jest obowiązkowa, aby można było w prosty sposób ustawiać na niej elementy wyposażenia. Zobacz mały trik, który pozwoli szybko ją utworzyć. Wykorzystuję tu fakt, że SketchUp automatycznie wypełnia figury płaskie, jeżeli po narysowaniu dowolnej kreski, jest taka możliwość. Czasem to przeszkadza, a czasem ta funkcja jest pomocna. Zwróć uwagę, że edytuję podłogę wewnątrz komponentu.
Jak prawidłowo stworzyć sufit w projekcie SketchUp?
Sufity z reguły przeszkadzają w procesie wirtualnego urządzania, ponieważ zasłaniają nam całe wnętrze. Z drugiej strony są potrzebne do naniesienia oświetlenia sufitowego czy osłonięcia przed słońcem przy przygotowaniu końcowym scen. Z tego powodu dobrą praktyką jest wykonać go jako osobny obiekt (komponent lub grupa) i umieścić strop na oddzielnej warstwie (np. o nazwie “Strop parter”). Dzięki temu, łatwo będzie można włączać i wyłączać jego widoczność.
Do zrobienia sufitu warto wykorzystać istniejący już komponent, czyli ściany. Użycie narzędzia LINIA i obrysowanie wszystkich ścian na zewnątrz to bardzo praktyczna metoda na uzyskanie dopasowanego kształtu stropu. Zobacz cały proces na filmie.
Podsumowanie
Te zasady dedykuję w szczególności osobom mocno początkującym. Stosując je masz gwarancję, że twoje projekty będą stały na solidnych fundamentach. Dla bardziej doświadczonych projektantów, są one oczywiste i zdarza się im, że czasami świadomie są one łamane. Ale by to robić bezpiecznie, trzeba je dobrze poznać.
Mam nadzieję, że ten artykuł uwrażliwił Cię na pewne kwestie pracy w SketchUp, a może także rozwiązał kilka problemów. Jeśli ta treść była przydatna to podziel się nią z innymi i oznacz ten artykuł łapką w górę. Niech inni dowiedzą się, że warto tu zajrzeć.
Z góry dziękuję i jak zwykle – miłego sketchupowania!