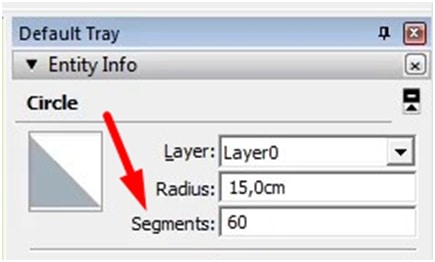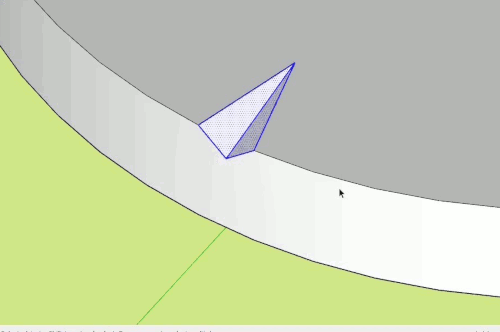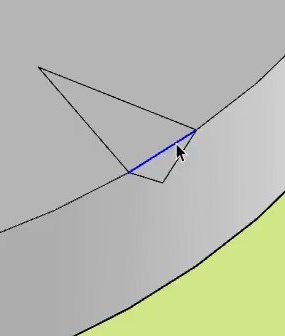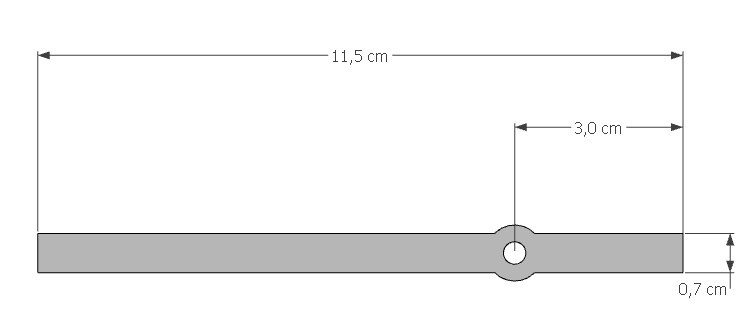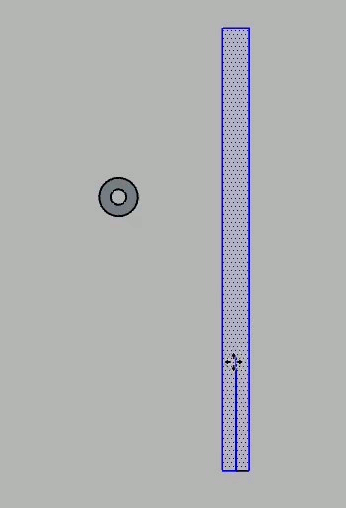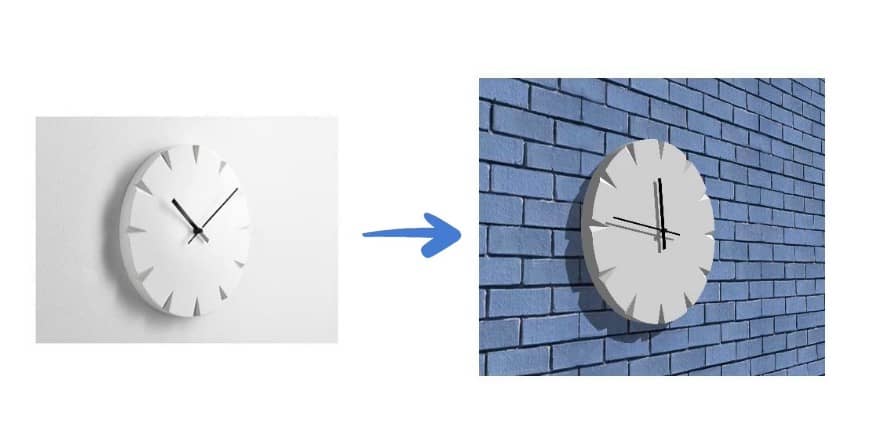
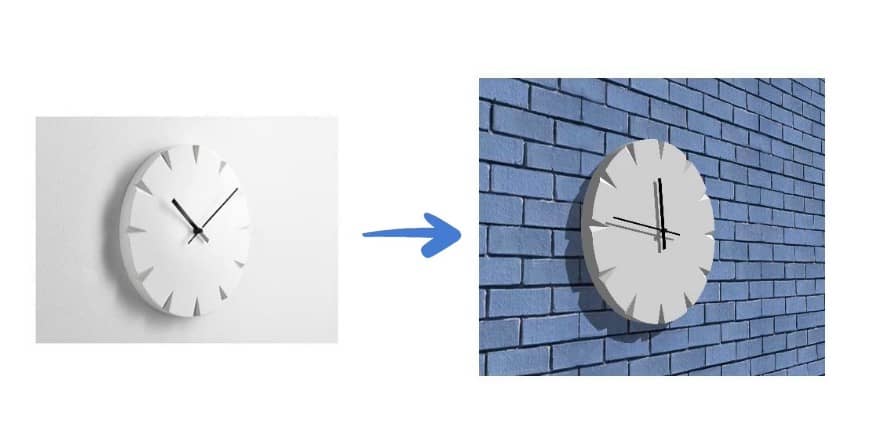
Podstawy Sketchup – “…niby prosty zegar z Ikei”
Z samodzielnym projektowaniem 3D w programie SketchUp (i nie tylko) jest trochę jak z grą w tenisa. Gdy patrzymy z boku, to wszystko wydaje się takie proste. Nie trzeba wiele ćwiczyć lub umieć, aby zagrać jeden secik. A potem bierzesz rakietę do ręki i… ups!
Ucząc się podstawowych narzędzi i obsługi programu SketchUp oglądasz także filmy, na których projekty same rosną w oczach. Proste – myślisz! Siadasz do komputera, stawiasz przed sobą przedmiot, który chcesz zamodelować i… pustka w głowie. Od czego zacząć? Co po kolei robić? Jakich funkcji użyć? Mimo, że znasz większość narzędzi SketchUp zupełnie nie wiesz, jak je wykorzystać. To dylemat każdej osoby początkującej w świecie 3D.
Na moim kanale youtube publikuję krótkie filmy, których celem jest budowanie pomostu pomiędzy znajomością narzędzi, a wymyśleniem ścieżki do wykonania modelu 3D od podstaw. W tym artykule postanowiłem zrobić pewnego rodzaju analizę “trudnego” przypadku. Weźmiemy na warsztat projekt prostego zegara z Ikei, który ostatnio pojawił się na kanale (cały film jest do obejrzenia na końcu artykułu) i pokażę techniki i triki, których użyłem do stworzenia tego modelu.


Na tym przykładzie chciałbym pomóc początkującym z programem SketchUp w dwóch rzeczach:
- pokazać jak wykorzystać znane już narzędzia w nieoczywisty (dla początkująch) sposób,
- zaakcentować lub przypomnieć o niektórych, ważnych zasadach projektowania w SketchUp.
Dodatkowe materiały
Jeżeli chcesz otrzymać szczegółowy rysunek z wymiarami oraz model 3D tego zegara i przećwiczyć techniki opisane poniżej to napisz do mnie na adres: kursy@tomaszrohde.pl. Chętnie udostępnię Ci te materiały.
Zatem do dzieła – rozłóżmy ten 6-minutowy film na składniki pierwsze!
1. Tarcza zegara to koło o 60 bokach!
W Sketchup żadne koło nie jest idealnie okrągłe. Typowe okręgi i koła zbudowane są domyślnie z 24 kawałków (tzw. segmentów), co w powiększeniu pokazuje niniejszy obrazek:
Jeżeli okrągły element narysowany w SketchUp jest “mały z natury” i będzie oglądany z daleka (bez dużych zbliżeń), to nikt nie zauważy tej niedoskonałości. Jednak w naszym przypadku, 24 segmenty to zdecydowanie za mało i musimy tarczę naszego zegara wygładzić nieco bardziej. Zwiększenie ilości segmentów do równej wartości “60” (czyli tyle, ile jest minut w godzinie) niezwykle ułatwi nam zadanie w następnym etapie, gdzie wykonywać będziemy charakterystyczne wcięte ząbki.
Aby wygładzić okrąg użyłem szufladki Entity Info i znajdującego się tam pola Segments.
Uwaga:
Pole Segments pojawi się wtedy, gdy zaznaczysz tylko samą obręcz (bez wnętrza koła).
Należy też pamiętać, aby zmianę ilości segmentów wykonać jeszcze przed pogrubieniem tarczy narzędziem PUSH. Później nie będzie takiej możliwości.
Gdy tarcza jest już wygładzona, wykorzystuję narzędzie ROTATE do obrócenia jej tak, aby środek jednego z tych nowych, malutkich segmentów pokrywał się z główną osią układu współrzędnych (zieloną). To będzie nasza godzina 12 w zegarze i teraz tarcza jest już gotowa do pogrubienia.
2. Jak wyciąć trójkątne elementy na tarczy?
Przewrotnie w tytule rozdziału użyłem słowa “wyciąć”. Na pierwszy rzut oka, skoro jest dziura lub wklęsłość to znaczy, że będzie cięcie. Tylko jak? Jakim narzędziem? Funkcja PUSH tu się nie sprawdzi, więc jak to zrobić?
Zamiast wycinać można jeszcze wcisnąć lub zagiąć powierzchnię. I właśnie do tego wykorzystałem inne podstawowe narzędzie – narzędzie MOVE. Zwykłem mówić, że można tym narzędziem, przy nieumiejętnej pracy, mocno zepsuć model 3D. Jednak czasem jest ono przydatne lub wręcz niezbędne (tak jak w tym przypadku) i warto z niego skorzystać.
Pamiętamy, że nasze koło składa się z 60 segmentów i każdy z nich posiada 3 punkty charakterystyczne (dwie końcówki i środek). Aby zrobić trójkątne wcięcie wystarczy narysować odpowiedni kontur na płaszczyźnie tarczy, a następnie złapać narzędziem MOVE odpowiedni punkt i go wcisnąć. Takim prostym trikiem uzyskujemy właśnie nasz pożądany kształt.
Chcę zwrócić tutaj szczególną uwagę na detale, które miały wpływ na sukces tej operacji. Wszystko to było możliwe i fajnie zadziałało tylko dlatego, że:
- wcześniej odpowiednio zwiększyłem ilość segmentów tworzących okrąg oraz
- ten trójkątny kontur na powierzchni tarczy narysowałem tak, aby wszystkie linie łączyły się dokładnie swoimi końcami.
Bez zachowania tych zasad – narzędzie MOVE uczyniłoby mocną krzywdę naszemu projektowi ?
3. Szybkie kopiowanie stworzonego wcięcia
Mamy już wcięcie znajdujące się dokładnie na godzinie 12’tej. Aby zrobić kolejne można powtórzyć opisane czynności (na szczęście tylko 11 razy), albo wykorzystać sztuczki i znane z narzędzia MOVE.
Czy wiesz, że narzędzie ROTATE to taki brat bliźniak narzędzia MOVE? Z tym, że ten pierwszy służy do przesuwania obiektów wokół jakiejś osi (czyli obracania), a drugi do przesuwania wzdłuż linii. A skoro są to bliźniaki to także sztuczka z klawiszem CTRL i magicznym zaklęciem np. “x11” powinna zadziałać z narzędziem ROTATE.
Zaznacz krawędzie i płaszczyzny tworzące wcięcie, uruchom narzędzie ROTATE i podczas obracania naciśnij klawisz CTRL. Uzyskasz nową kopię wcięcia. Ustaw je dokładnie pod kątem 30 stopni i zatwierdź. Następnie natychmiast po tej operacji napisz na klawiaturze “x11”, aby stworzyć pozostałe 11 kopii. Zrobione!
Ta technika robi wrażenie i powoduje uśmiech na twarzy mniej doświadczonych sketchupowców ?
Na zakończenie trzeba usunąć 11 niepotrzebnych krawędzi i w ten sposób uzyskaliśmy w ciągu 2 minut gotową tarczę. Nie zapomnij zamienić jej w komponent i nadać unikalną nazwę.
4. Złożone kształty w Sketchup na przykładzie wskazówki zegara
Mimo, że wskazówka nie jest skomplikowanym kształtem, to jednak musimy połączyć kilka prostych narzędzi do rysowania, aby utworzyć następujący wzór:
Mamy tu połączenie prostokąta i dwóch kół. Na filmie możesz zobaczyć, że zaczynam rysować wskazówkę godzinową bezpośrednio na tarczy zegara. Aby tarcza i wskazówka nie “skleiły się”, musiałem najpierw zamienić tarczę w komponent.
Bardzo często stosuję taką technikę, że rysuję nowe komponenty na bazie już istniejących. Czasem tylko zaczynam rysować na komponencie, a następnie przenoszę ‘szkic’ gdzieś na bok (tak zrobiłem ze wskazówką minutową), a czasem rysuję nowe obiekty w całości bezpośrednio na istniejącym komponencie. Dzięki temu modeluje się szybciej i wiele wymiarów dopasowywuje się automatycznie.
W przypadku modelowania wskazówki godzinowej nie trzeba dużo tłumaczyć. Stworzyłem ją w 4 głównych krokach:
- Najpierw narysowałem 2 koła w środku tarczy.
- Następnie gdzieś z boku stworzyłem prostokąt z pomocniczą kreską, której koniec idealnie wyznacza oś obrotu wskazówki.
- Finalnie zaznaczyłem ten prostokąt, chwyciłem za czubek pomoczej kreski i korzystając z przyciągania kursora, nałożyłem go na wcześniej narysowane kółko.
- Wszystkie kształty automatycznie się skleiły (bo nie były jeszcze komponentami) i za pomocą gumki pousuwałem zbędne linie, tak aby powstał ostateczny wzór wskazówki.
W podobny sposób powstała wskazówka minutowa i oczywiście obie zostały zamienione w osobne komponenty.
Na tym etapie można było już ustawić wybraną godzinę na zegarze. Do tej operacji oczywistym jest wykorzystanie narzędzia ROTATE. Ważne, aby punkt obrotu dokładnie zaznaczyć w samym środku otworu wskazówki! Sketchup podpowie nam gdzie jest środek otworu, jeżeli najpierw najedziemy myszką na brzeg okręgu i poczekamy na “chmurkę” ?
5. Oś wskazówek
Do stworzenia ośki dla wskazówek (takiego małego patyka, na którym one się obracają), wykorzystałem również istniejące już komponenty. Średnica ośki automatycznie dopasowała się do otworu we wskazówce, natomiast jej długość narysowałem tak “na oko” – aby ładnie wystawała ponad wskazówki.
To co może być nowością dla uczestników mojego kursu z podstaw SketchUp to szufladka Soften Edges. Wykorzystałem ją do szybkiego wygładzenia małego grzybka na końcu ośki. Ta szufladka to taki bajer czasem przydatny do wykończeń detali (ale nie należy z nim przesadzać ? ).
6. Wykończenie projektu i prezentacja
Gdy już wszystkie modele 3D elementów składowych zostały utworzone i w międzyczasie nabrały również kolorów, przyszedł czas na zamknięcie tego modelu w ostateczny komponent o dumnej nazwie… “Zegar Ikea” ? Ponieważ staram się nazywać obiekty nazwami pasującymi do ich przeznaczenia, to finalnie moja szufladka Outliner pokazuje czytelnie całą konstrukcję zegara:
Zwróć uwagę, że cały projekt rysowany był na płasko – tak jakbym robił go na stole. Jednak na koniec zalecam ustawiać każdy model 3D w przestrzeni wirtualnej tak, jak finalnie będzie użytkowany. Dlatego obróciłem zegar o 90 stopni do pionu. Gdybym umieścił go jeszcze w samym środku układu współrzędnych – byłby to idealnie przygotowany model do podzielenia się nim w bibliotece 3D Warehouse.
Finalną prezentację uzyskałem wyłączając widoczność krawędzi, włączając i regulując cienie (szufladka Shadows) oraz ustawiając kamerę lekko od dołu. Dodatkowo wymyśliłem, że fajnie będzie pokazać taki biały zegar na wyraźnej ścianie – stąd ostatecznie niebieska, szalona cegła zaczerpnięta z https://sketchuptextureclub.com
Teraz możesz rozsiąść się wygodnie i obejrzeć cały 6-minutowy film pokazujący krok po kroku jak powstawał ten zegar. Spróbuj wychwycić wszystkie techniki opisane w tym artykule i zobacz, że wystarczyły tylko podstawowe narzędzia użyte w umiejętny sposób.
Mam nadzieję, że taki blogowy warsztat o projektowaniu 3D jest wartościowy i przydatny w nauce. Potwierdzeniem dla mnie będzie, gdy klikniesz w “polubienie”, przypniesz sobie pina na pintereście lub udostępnisz ten artykuł dalej. Dzięki temu ktoś jeszcze być może skorzysta z mojej pracy.
Oczywiście cały projekt wykonany został w bezpłatnej wersji programu Sketchup (tu znajdziesz więcej informacji), a jeżeli dojrzewasz do myśli o samodzielnym opanowaniu tego fajnego programu – zapraszam do lektury innych moich artykułów oraz na mój kurs SketchUp dla zupełnie początkujących: